Server Projects Configuration Procedures
This section provides additional procedures related to configuration of server procedures.
- You have installed Desigo CC .
- Do one of the following:
- Click the SMC desktop
 icon which is created with the installation.
icon which is created with the installation.
- Type SMC into the Search Windows field and click SMC in Start Windows.
- The SMC is launched.

NOTE:
When you launch the SMC on a Windows Server machine, if the IE Enhanced Security Configuration is ON, an Internet Explorer dialog box displays informing you to lower the security settings for the site. For more information, see Troubleshooting the SMC Startup on Windows Server Machines.
- The System Management Console is running on a Desigo CC Server, Client or FEP station.
- Do one of the following:
- Select Menu > Exit.
- Click Close

- The System Management Console shuts down.
- You have installed the necessary extensions on the Server station.
- For linking an History Database, during project creation, an history database is created and available in the Linked HDB drop-down list.
- For configuring a specific user, you must have configured it under System in the SMC tree.
- To secure the Web Server communication, the certificate must be available in the appropriate Windows Certificate store.
- In the SMC tree, select Projects.
- The Management tab displays.
- Click Create Project
 .
.
- In the Select Project Extensions dialog box, do one of the following:
- Select the desired extension suite that, by default, selects all the extensions listed under it.
- Expand the desired extension suite and select the extensions for which you want to create a project.
Note that mandatory extension and the extension on which the mandatory extension depends, both are not available for selection in the Select Project Extensions dialog box. A newly created project always includes mandatory extension and its parent extension (mandatory/non-mandatory) in the project.
- Click OK.
- In the Server Project Information expander, provide the details as follows:
- In the Project name field, type the name of the new project. The project name cannot start with a hyphen (-).
- (Optional) Click Browse to change the default Project path
[installation drive:]\[installation folder] and select the target directory where you are creating the project.
- (Optional) Configure languages for a project. The default project language is en-US. See Tips for Configuring and Editing Project Languages.
NOTE: For working in a distributed environment, the number and the sequence of the configured languages for the projects in distribution must be the same.
- (Optional) Select a language from the configured project languages as the default language by selecting the Default option for producing language-dependent contents by server components. For example, Journaling is not dependent on the logged-on user and hence for printing date/time information, the project language set as default language is used for printing date/time information.
- (Optional) In the Linked HDB drop-down list, select the History database which you want to link. If there is only one HDB available, it is automatically selected. You can link the HDB after creating the project.
- (Optional) Select the Encrypted check box to encrypt the communication between a project and the HDB.
- (Optional) Type the system name and system ID to change the default value of 1. Valid values are 1 through 2048. These fields provide project identification to the system.
NOTE: For working in a distributed environment, the system name and system ID of the project must be unique.
- (Optional) Type the port numbers for the Pmon, Data, Event, HDB Reader ports fields to change the default values. Ensure that no two port numbers are same.
- In the User Credentials expander, configure the details for Default Administrator and Root user as follows:
a. Set the Default Administrator as Desigo CC user or as Windows user. The Default Administrator account is used to log on to Installed Client on Server, Client/FEP.
Default administrator as Desigo CC user: Enter the password and confirm it. Ensure that the password meets the complexity requirements, if you have selected the Password must meet complexity requirements check box in the Security expander (See Security expander in SMC System Settings.).
Default administrator as Windows user: Click Browse and using the Select User dialog box select the Default administrator user either from the from local computer (from the Current Station tab) or from accessible networks (from the Other Domains tab).
b. Type the Root user password and click Confirm. Ensure that the password meets the complexity requirements, if you have selected the Password must meet complexity requirements check box in the Security expander (See Security expander in SMC System Settings.). This user is used for performing administrative activities.
NOTE: When you login to the Desigo CC client for the first time, the Change Password dialog box displays prompting you to enter the new password.
- (Optional and required only when you want to enable Web communication between CCom port and IIS) In the Communication Security expander, provide the Web Server Communication details as follows:
a. From the Communication drop-down list, change the default Communication modeDisabled, which indicates that no communication is possible between the CCom port and Web server (IIS), to one of the following:
—Secured: Recommended to set asSecuredwhen the Web server (IIS) is hosted on the remote computer (that is for working with Windows App Client on the remote Web server (IIS). The Web communication is secured with the host certificate.
—Local: You can leave the Web communication asLocalwhen the Web server (IIS) is hosted on the local Server.
It displays in red Indicating that the Web communication between the CCom port and the Web server (IIS) is enabled, but without certificates.
b. (Optional) Type or configure a unique CCom port number using the spin control buttons.
c. (Required only when you selected Web Server Communication as Secured) The Host certificate field is enabled and displays, by default, the default set host certificate.
Otherwise, you must configure a host certificate by clicking Browse for the Host certificate field and select the host or a self-signed certificate using the Select Certificate dialog box.
NOTE: The root certificate of the configured host certificate must be available in the Trusted Root Certification Authorities of the Windows Certificate store. Otherwise, you get a chain validity message.
The selected host certificate must have a private key.
- Click Next
 .
.
- (Optional) Configure the required settings for the selected extension.
- Click Save Project
 .
.
- A message displays.
- Click OK.
- The data entered during project creation, including the history database selected, certificates configured is validated and saved.
- On successful project creation,
— The new project node is created under the Projects node in the SMC tree. It is inStoppedbut as a next step you can either start, edit, or delete it.
— A project folder structure is created with subfolders and files at the specified path.
— A Pmon service is created in the Windows services using the System user in the format GMS_WCCILpmon_[project name]. This service provides support for Desigo CC Runtime Systems.
— The Multiplexing Proxy manager is added to the project's progs file and its details can be viewed from Manager Details expander.
— The very first project to be created automatically becomes active.
— A newly created project always includes mandatory extension and its parent extension (mandatory/non-mandatory) in the project.
— With Web Server communication mode asSecured/Local, the Project Shares expander becomes available in the Project Settings tab.
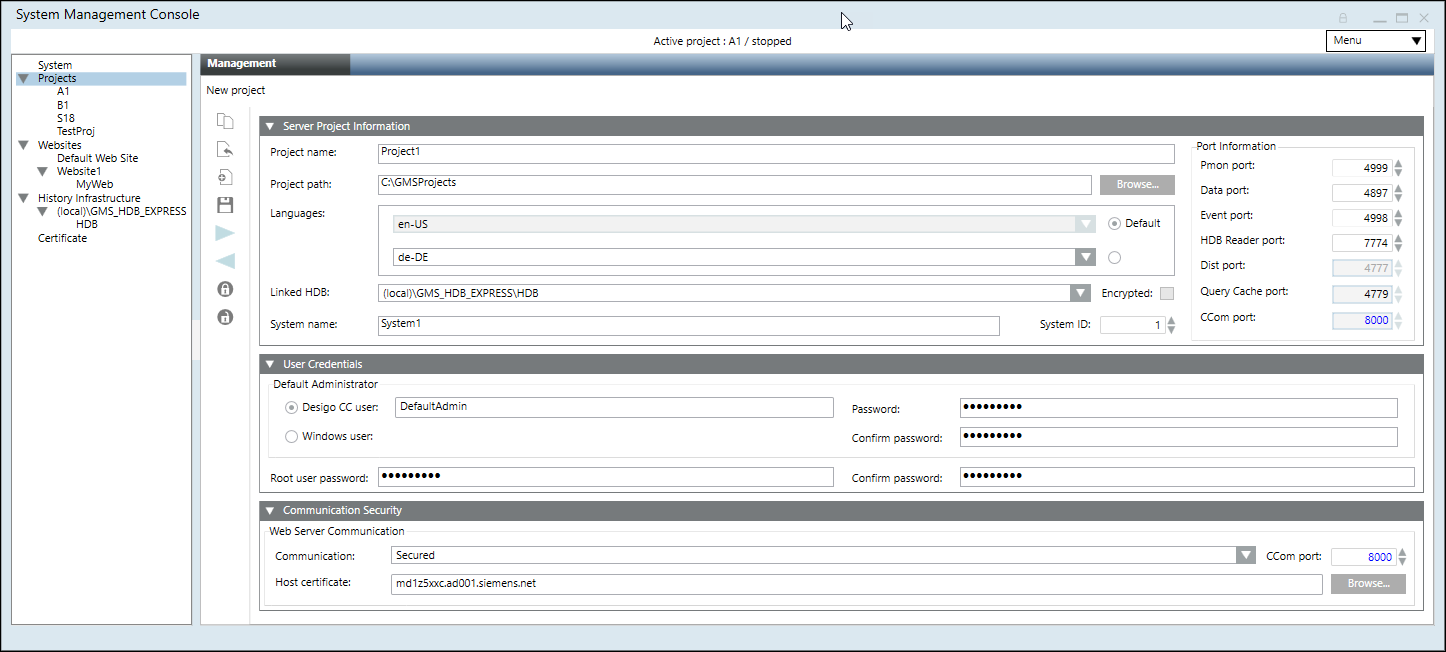
- You have modified a project and want to save it.
- Click Save Project
 .
.
- A message displays if any of the following are true:
- The HDB you linked to the project is already linked to another project.
- During project creation, you changed, the default value of the System account. In this case you are asked to provide the password for the configured System account user (Pmon user).
- The ports that you configured are already in use. Other projects might be using them.
- Click OK.
- Click Edit
 .
.
- Click Save Project
 .
.
- The project is saved.
To open the Windows Services applet, do the following:
- From the Windows Start menu, select Control Panel > Administrative Tools > Services.
- The Windows Services applet opens.
- In the Windows Services applet, confirm that the following service is present with a status of
Started:
- GMS_WCCILpmon_[Project Name]
- You selected a project in the SMC tree with a corrupted project database indicated by the status
stopped - last repair failed.
- In the Project Settings toolbar, click Repair on next start
 .
.
- On successful repair, the project status changes to
stopped - repair on next startand the Repair on next start icon disappears.
icon disappears.
- Click Start Project
 . Either of the following may happen:
. Either of the following may happen:
- The project database is successfully repaired and started. However, it may take a little longer for the project to start, as it internally attempts to repair the corrupted database.
- The project fails to start. This might be because the database is corrupted beyond repair. One way to further attempt a fix is to remove the events from the project due to the possibility of the alarm part of the project database being corrupt. To do this, click Remove Events
 .
.
- Start the project by clicking Start Project
 . The system will make another attempt to repair the database.
. The system will make another attempt to repair the database.
To open the Windows Services applet, you need to do the following:
- You have started the project.
- From the Windows Start menu, select Control Panel > Administrative Tools > Services.
- The Windows Services applet opens.
- In the Windows Services applet, confirm that the following services are present with a status of
started:
- GMS_WCCILpmon_[Project Name]
- GMS HDB Service (only on server)
- GMS Closed Mode Service
- GmsSmcProjectDataService (only on server)
- SQL Server ([
Instance Name]) and SQL Server Browser (MS SQL Server services for the History Database, if the database is deployed on the server)
- WWCIILdist.exe (used in Distributed system configurations)
- Automation License Manager Service
- BT Licensing Server
- World Wide Web Publishing Service
- OPCEnum (belongs to OPC Server)
Complete the following steps to confirm the full computer name of your system.
- From the Windows Start menu, right-click Computer.
- Select Properties.
- System presents a summary view of basic details about your computer, including Computer name, domain, and workgroup settings.
- You can use this full name, for example, ABCXY022PC.dom01.company.net, while creating certificates.
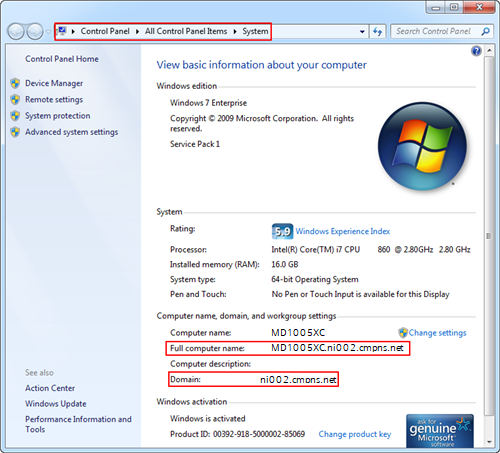

To avoid inconsistencies, make sure to exit the Desigo CC client before adding or removing an extension.
Do the following procedure to add a previously-installed extension to the project.
- You have installed the extensions that you want to add to the project.
NOTE: If the extensions were installed after the project was created, you must restart SMC to make the newly installed extensions available for selection.
- The project is stopped.
- The Desigo CC client is not running.
- In the SMC tree, select Projects > [project].
- Select the Project Settings tab.
- Click Add to Project
 .
.
- The Select Project Extensions dialog box displays.
- Expand the desired extension suite and select the extension that you want to add to the project.
Note that mandatory extensions and the extensions on which the mandatory extension depends, both are not available for addition in the Select Project Extensions dialog box.
- Click OK.
- Click Save
 .
.
NOTE: A message may display indicating that the ports of the project you are working with are in use, and are the same as those of ports of an already running project. You must edit the ports that are in use using Edit and save the project again.
and save the project again.
- On successful completion, the selected extension module is added to the selected project. However, the Add to Project
 icon may still be available if there are other extension modules that are installed but have not yet been added to the selected project.
icon may still be available if there are other extension modules that are installed but have not yet been added to the selected project.
- The newly added extension becomes available when you restart the project and restart the Desigo CC client.
Remove an Extension from a Project
Do the following procedure to remove an extension from a project. Removing an extension does not uninstall it, but only removes it from the specified project.
- The project is stopped.
- The Desigo CC client is not running.
- In the SMC tree, select Projects > [project].
- Select the Project Settings tab.
- Click Remove from project
 .
.
- The Select Project Extensions dialog box displays.
- Expand the desired extension suite and select the extension modules that you want to remove from this project.
Note that mandatory extensions and the extensions on which the mandatory extension depends, both are not available for removal in the Select Project Extensions dialog box.
- Click OK.
- Click Save
 .
.
- On successful completion, the selected extension modules are removed from the project.
- At least one project is available under the Projects node and is
Started.
- In the SMC tree, select Projects > [project].
- Click the Project Settings tab.
- Click Stop
 .
.
- A confirmation message displays.
- Click OK.
- In the Server Project Information expander of the Project Settings tab, the project status indicator icon changes to black and not animated
 indicating that the project is stopped.
indicating that the project is stopped.
The Pmon service for the project in the Windows services isStopped.
The Desigo CC client is disconnected or does not launch and you cannot proceed with the normal engineering configurations.
- At least one project is available under the Projects root node and it is not
Started.
- In the SMC tree, select Projects > [project].
- Click the Project Settings tab.
- Project Settings displays.
- Click Delete
 .
.
- A confirmation message displays.
- Click OK.
- The selected project is deleted.

NOTE:
If you do not delete the project using the SMC, after upgrading to the current version of Desigo CC , the project node displays in the SMC tree by default. For such projects:
- The default project version is considered to be Version 1.0.0.0, if no version is found in the project config file.
- The first language of the project is considered the default language, if the default language (lang key) is not mentioned in the project config file.
- On the Server you have installed the required languages that you want to configure in the project.
- Do one of the following:
- Edit the StartSMC.bat file present at [Installation Drive]:\[Installation Folder]\GMSMainProject\bin by adding a
/librarianswitch.
- Start the SMC by clicking the StartSMCEngineering.bat file that already contains the
/librarianswitch.
- Save the file.
- In the SMC tree, select and stop the project for which you want to edit the language settings.
- Click Edit
 .
.
- From the Server Information expander, select the desired language other than en-US from the Languages drop-down list.
NOTE: You cannot edit the default set en-US language.
- Click Save Project
 .
.
- The language is edited.
Scenario: You are setting up a distributed system using two projects that have the same System name or System ID. The projects that you want to set up in distribution can have the following conditions:
- Newly created projects (with default the System name and System ID)
- Restored and upgraded projects (for example, from a previous version)
- Projects created using the project templates that are available on your distribution media

NOTE:
Do not to change System name and/or System ID after you configure projects in distribution. Otherwise, you will not be able to work with the partner system in distribution. See Troubleshooting the Distributed System.
To work in a distributed environment, the System name and System ID associated with the project must be unique. Therefore, you want to modify the System name and System ID of one of the projects that you want to configure in distribution, using the following procedure.
- You have a linked an HDB to the project whose System name or System ID you want to modify and then you have started the project.
- You have no relevant data in temporary HD2 files.
- The project is stopped and the distribution is disabled.
- Ensure that the port numbers of the project whose system name and system ID you are about to save are not in use., that is the port numbers are unique.
- In the SMC tree, select Projects > [project].
- Click Change System Info
 .
.
- In the Server Project Information expander, change the default values by entering a unique system name and system ID.
- Click Save Project
 .
.
- A message displays if the selected history database for the project is already linked to another project.
- Click OK to link the selected history database to this project. This internally saves the project data in the selected history database.
- A confirmation message displays.
- Click OK.
NOTE: Since the system details are changed, you must align all linked the web applications on Client/FEP with the changed system settings of the linked Server project.
- The system details are updated.
As a next step, you need to start the project.

NOTE:
In Desigo CC, several components such as graphics, Macros, Scopes, and so on store the system name and system ID internally. Some components such as Reporting, store this system information in the xml file format. History database stores the system information in the History database associated with the project. On changing the system name or system ID of the project, these components are updated with the new information.
For example, when you change the system name of a project that has an already linked History database, on saving the project updated system name or system ID or both are aligned in the linked HDB.
Similarly, when to a project you link an HDB, that is already linked to another project having different system name, on saving the project a confirmation message displays and on not confirming the Linked HDB state displays in red as system name mismatch with the project.
It is recommended to link an History database to a project for storing project logs in History database. However, linking an History database is not mandatory while creating a project. You can also link an HDB after you have created, started, stopped, or restored a project. To link an History database, you must first create it. You may also link another History database.
- In the SMC tree, select Projects > [Project].
- The Project Settings tab displays details of the selected project.
- In the Server Project Information expander, from the Linked HDB drop-down list, select an History database.
NOTE: By default, the drop-down list displays the History database linked to the selected backed-up project for restore.
- Click Save
 .
.
- A confirmation message displays if the History database you are about to link to the project is already linked to another project.
- Click Yes.
- A message displays if the linked History database’s system name does not match with the associated project’s system name. Click Yes to modify the linked History database’s system name.
If you click No, the Linked HDB state displays asSystem name mismatch with the project(in red). It is indicated in red because the Linked HDB already contains data of the previously connected project with a different system name.
- The Linked HDB state is updated to
Connected, the system name of the History database is updated internally, and the selected History database gets linked to the selected project.
- Click Start
 .
.
- The selected project is started.
- The Windows store certificates are imported in the appropriate Windows Certificate store.
The file (.pem) based certificates are available on the disk.
The Host certificate (Windows store/File (.pem) based) is created using the root certificate provided in the Root certificate field.
The Host certificate must have a private key and it must be exportable.
- For a Server project, you modified the default Server Communication mode Stand-alone to Secured, and the options for Certificate type are enabled.
- From the Communication Security expander, select File (.pem) based to change the default Windows Store.
- Depending on the selected Certificate type, the following fields are added along with the default set certificates, if any.
For Windows store, the default Root certificate and Host certificate display. The Host certificate users list display the default host certificates users including the SYSTEM user, Administrators user group.
For File (.pem) based, in addition to the Root certificate and Host certificate fields, the Host key field displays.
- To configure the default Certificate type, Windows store, proceed as follows. Otherwise go to step 4 when you change the default Certificate type to configure the file (.pem) based option.
a. Click Browse for the root/host certificate to change the default set certificates.
b. In the Select Certificate dialog box, select a store location, either Local machine certificates (for SMC created) or User certificates (for commercial certificate).
c. Select a certificate from the list of available certificates.
d. Click OK.
e. (Optional) Verify the certificate details using Preview.
- The root/host certificates are configured.
- For the Windows store option, to add the host certificate users proceed as follows.
a. Click Add to add the host certificate users using the Select User dialog box.
b. (Optional) Select a domain to change the default, Current Station.
c. Enter a user name or user account.
d. Click Check Name to locate all matching or similar object names.
e. Select the user name that displays in the list.
f. Click OK.
- The host certificate user is added to the list of Host certificate users.
NOTE: For launching the Installed Client on the Client/FEP station, you must add the Client/FEP logged in user as well as the Client/FEP project’s Pmon user, to the list of Host certificate users, which in turn provide access rights on the host certificate's private key. This must be the same user who has rights on the configured Server project folder and its subfolders.
- If you select the File (.pem) based option, do the following:
a. Click Browse for the root/host certificate to open the Windows Open dialog box.
b. Locate and select the root certificate from the disk.
c. Locate and select the host certificate from the disk. The selected host certificate must have a private key and it must be exportable.
d. Locate and select the host certificate key from the disk.
- Click Save
 .
.
- The certificate types along with the root and host certificates are configured for the selected certificate type.
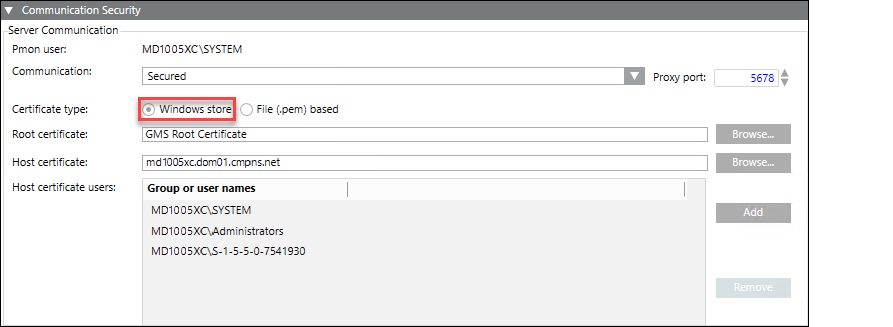
You can edit the Server project parameters to modify the port number, or languages, Server Communication and the Web Server communication and so on. After you modify the Server Communication to Secured or Unsecured and/or the Web Server Communication to Secured or Local, a new expander, Project Shares, becomes available. It allows you to share project folder with added Windows users.
Use this procedure to modify the system name of the linked History Database. Alternatively, you can also link another History Database (for example, a new History Database, which is not linked to any project) if the system name of the project is changed.
- The project whose parameters you want to modify is available under Projects in the SMC tree and it is stopped.
- You have changed a system account user after project creation and it is not the same as the Pmon user. Consequently, in the Communication Security expander of the Project Settings tab, the Process monitor user displays in red.
- In the SMC tree, select Projects > [project].
- Click Edit
 .
.
- The Pmon user is synched with the System account user.
- Some fields of the Server Project Information and Communication Security expanders are enabled.
- The Distribution participant check box is enabled.
- In the Server Project Information expander modify the following Server project parameters:
- Edit the port numbers for the Pmon, Data, Event, HDB Reader settings according to the given range. Ensure that no two port numbers are same for a project and also that they are not the same as those of another started project on the server.
- Edit the project language in the Language drop-down list. (This is allowed only when you log on to edit the StartSMC.bat file with the
/librarianswitch or you start the SMC by clicking the StartSMCEngineering.bat file that already contains the/librarianswitch.) See Tips for Configuring and Editing Project Languages.
- Edit the project language to be used as default language by Server components for producing language-dependent contents. For example, if you set De-de as default language, in Journaling, the Date/Time fields are printed in the default date and time format for De-de in the Region and Language dialog box of Windows.
- From the Linked HDB drop-down list, select a History Database.
NOTE: You should link a History Database to only one project. Linking a History Database to multiple projects is not recommended.
- Select the Encrypted check box to encrypt the communication between a project and the History Database.
- Enable the distribution by selecting the Distribution participant check box and entering a unique Dist port number.
- Edit as required the the Query Cache check box that gets enabled and selected on selection of the Distribution participant check box. Also edit the Query Cache port field.
- From the Communication Security expander, edit the Server communication details including the following:
- Communication: Modify the Communication mode by selecting one of the following:
Stand-alone: (default) Indicates that no communication is possible between Server and the client/FEP project linked to it.
Secured: (recommended) When selected, it enables a secure communication between Client and the Server project. After selecting Secured mode, you need to configure the Proxy port, Certificate type and the root, host certificates. For File (.pem) based certificates, an additional host key certificate is required. See tips.
Unsecured: When selected, it allows you to set up an unsecured communication (without certificates) between the Server and Client/FEP project.
- Proxy port is enabled only when you change the default Stand-alone client/server communication mode to
Secured. The default proxy port number is 5678.
- Certificate type is enabled only when you change the Communication type to
Secured. By default the Root certificate and Host certificate fields display the default root and host certificates. You can modify the default Certificate type Windows store to File (.pem) based. Note that you must provide the root and host certificates depending on the certificate type.
- (Optional and required only when you want to enable Web communication between the CCom port and IIS) In the Communication Security expander, provide the Web Server Communication details as follows:
- From the Communication drop-down list, select one of the following:
Disabled: (default) indicates that no communication is possible between the CCom port and Web server (IIS). If the Web Server Communication is disabled, the Windows App Client cannot work.
Local: (in red) When selected, the web communication between the CCom port and Web server (IIS) is enabled, but it is without certificates.
Secured: (recommended) When selected, the Web Communication mode isSecuredwith certificates. In this case, you must configure a host certificate in the Host certificate field that gets enabled. See tips.
- (Optional and required only when the Communication mode is Local or Secured) Type or configure the CCom port number using the spin control buttons. The CCom port number displays in red if the Web Server Communication mode is set as
Local.
- (Required only when you selected Web Communication as Secured ) Click Browse and select a Host/Self-signed certificate for CCom port using the Select Certificate dialog box. By default it displays the host certificate which is set as default.
- The port numbers are changed, the default project language is edited. The default Server Communication mode and the Web Server Communication mode are edited.
- (Optional and is available only when the Web communication or Client/Server communication mode is Secured or Unsecured) In the Project Shares expander, provide the details as follows:
- Select the Share Project check box to share project folder of the current project. This automatically sets the base share name as the project name.
- (Optional) Type in the share name to change the default name. Once saved, this name cannot be edited. This name is appended to the shared project path, which is set when you save.
- Click Add to add a user/user group using the Select User or Group dialog box to the list of Group or user names. Click Remove to remove a user/user group from the list.
- (Optional and required only when you have enabled the distribution and want to configure the distribution partner projects from the same Server or another Server) Open the Distribution Participants expander and configure the distribution by adding the distribution partner project in Automatic mode or Manual mode.
- (Optional and required only when you have added the distribution partner project using Automatic or Manual mode) Open the Distribution Connection expander and proceed as follows:
a. Edit the default Distribution Connection type ( ) by changing it to (
) by changing it to ( ) or (
) or ( ). For more information, see Changing the Distribution Connection Type.
). For more information, see Changing the Distribution Connection Type.
b. Enter a value in the Partner Dist Port field of the selected distribution partner project.
c. Enter a value in the Partner Proxy Port field (only in case when the selected partner project isSecuredwith certificates).
- Click Save Project
 .
.
- If you have changed the security settings including the Server Communication mode, proxy port, certificate type and so on, a message displays indicating you that you must align the Client/FEP Project linked with this modified Server Project.
- If you have selected a CNG certificate with ECDSA signature algorithm as a root or host certificate from the Windows Certificate Store, then a message displays and you must select another certificate.
- If you have changed the security settings including the web communication mode, CCom port, or a CCom host certificate, a message displays indicating you that you must align the web applications on Client/FEP linked with this modified Server project. Otherwise, the web application will point to the previously configured web Server communication settings of the configured project and you will not be able to connect to the Server project.
- For an already shared project, if you change the web communication mode to
Disabledand the client/Server Communication mode toStand-alone, the project share as well as the user/user groups will be removed and a message will display indicating this.
- A confirmation message displays if the linked History Database is already linked to another project.
- A message displays if the linked HDB’s system name does not match with the associated project’s system name. Click Yes to modify the linked History Database’s system name.
If you click No, the Linked HDB state displays as system name mismatch with the project.
- The Linked HDB state is updated to
Connected.
- The Profiles expander displays the base and extensions profiles of the originator, as well as of all the configured distribution partner projects.
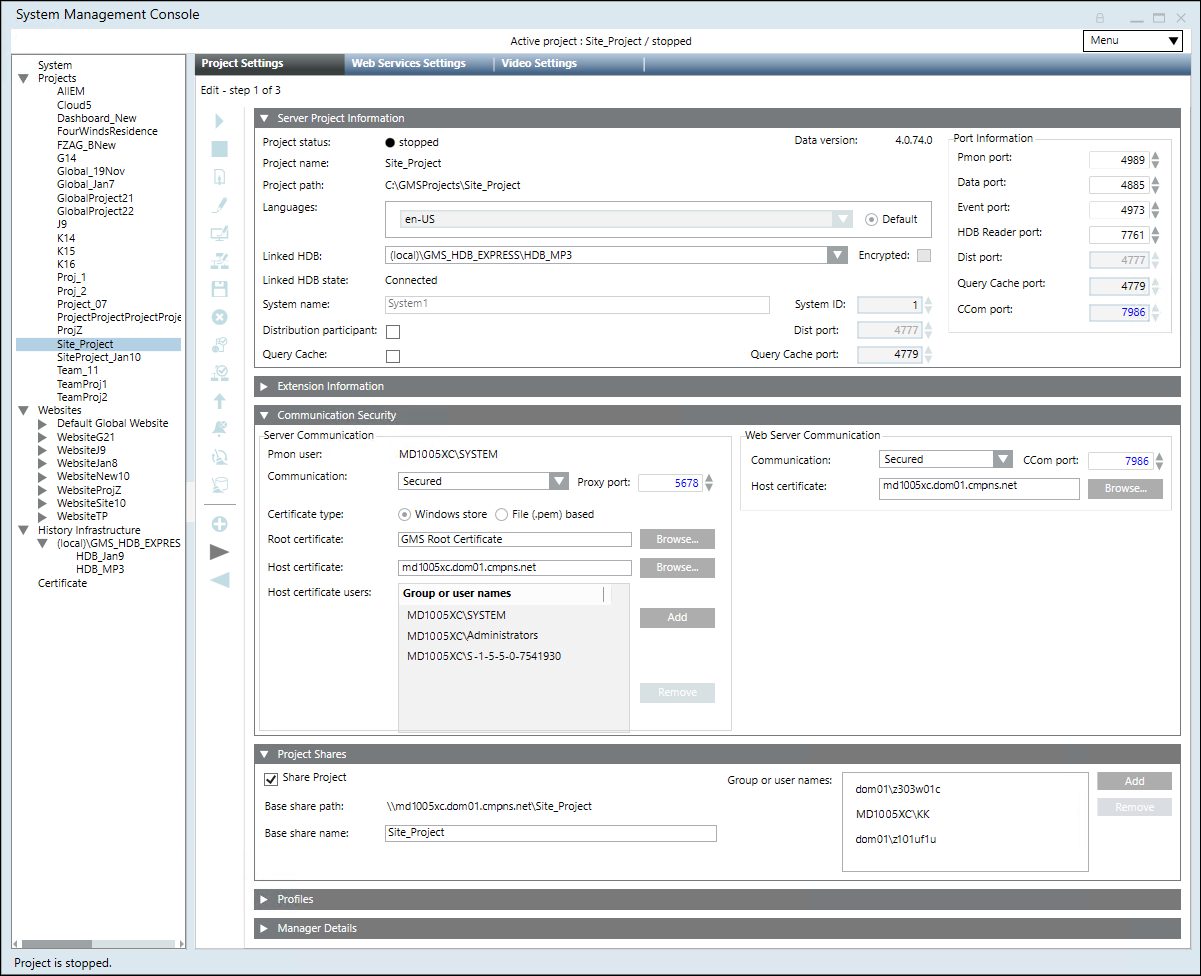

NOTE:
Each time you close the SMC, the password for the system account user is not retained. Therefore, when syncing the Pmon user with the system account user, the SMC again prompts you for the password of the Pmon user who is a non-system user.
Scenario 1: You are working in distribution and you have synced the distribution data on the local system with the partner system after changing the details for Partner system, for example system information (System ID or System name). In this case you need to manually clean the cache on the Partner system in distribution.
Scenario 2: On Client/FEP linked to a Server project when any of the following is changed:
- Whenever a partner system is removed from distribution-setup.
- On changing the distribution connections for the partner system from the local system so that the local system cannot see the partner system. For example, you change the distribution connection from P1
 P2 to P1
P2 to P1  P2.
P2. - When you manually change the system information (system-name, system-id) of the partner system entry in the Distribution Participants expander.
- Whenever you disable the distribution for a project.
Perform the following steps:
- The status is
Stoppedfor a distribution-enabled project for which you want to clear the cache.
- In the SMC tree, select Projects > [project].
- Click Clear Name Cache
 .
.
- A completion message displays in the SMC status bar.
- The files are deleted from the path [installation drive:]\[installation folder]\[project]\data).

Clearing the HD2 files leads to data loss as the historic data is lost as it is not yet stored in the HDB!
Scenario: You have not linked a database to a project and you want to change the System Name and System ID for a project. Also, there are HD2 files available at the [installation drive]:\[installation folder]\[project name]\data. In the absence of a linked HDB, the HD2 files are used for storing the temporary project data.
The HD2 files are associated with the system name and system ID of the project. However, when you want to change the System name or ID of a project, it creates inconsistency as the old HD2 files refer to the old System name and ID and hence you must delete these files before changing the System Name or ID. Alternatively, you link the HDB to the project and start the project so that the temporary data in the HD2 files is moved to the HDB. All temporary data is resolved if there are no HD2 files present.
- The project is stopped.
- In the SMC tree, select Projects > [project].
- Click Clear HD2 Files
 .
.
- A completion message displays in the SMC Status bar.
- The files are deleted from the path [installation drive:]\[installation folder]\[project]\data.
Using the SMC on Server you have created a project and the project folder is available on the Server computer at a known path. In order to work with the Server project, the logged on Windows users on a Client/FEP or remote web (IIS) server, must have access to the Sever project subfolders.
Use the following procedure to share the server project folder using Project Shares expander in SMC.
Alternatively, you can also share the server project folder externally using Windows. However, if you do so, it is recommended to checking the Project Share Consistency before working with the Server project in the deployments such as Client/Server setup or Windows App Client on the remote Web server (IIS).

NOTE:
It is recommended to share the Server project subfolders before creating the project on the Client/FEP. This is because, you need provide the path of the shared Server project folder at the time of Client/FEP project creation.
The local Installed Client and the local web server do not need a file share, only the access rights on the folders in the project directory have to get configured. You do not need to explicitly assign them by adding the user in the Project Shares expander.
- You have created a project using the SMC on the Server.
- You have a list of logged on users on the Client/FEP or remote web server (IIS) that are going to launch Installed Client on Client/FEP or launch Windows App Client on the remote web server (IIS).
- The project that you want to share is stopped.
- The Project Shares expander is available in the Project Settings tab.
- In the SMC tree, select Projects > [project].
- Open the Project Shares expander and perform following steps:
a. Select Share Project check box.
b. Edit the Base share name, if required. By default, the selected project’s name displays.
c. Click Add to add users from the domain that need permission to access the project from the various clients. These are Windows domain users in the Active Directory.
d. In the Select User dialog box, enter the user name or group from your system who need access to the project either from the current station or other domains.
e. Click Check name.
f. Click OK.
- The user or user group is added in the Project Shares expander.
- Click Save
 .
.
- The Base share path is added for the shared server project.
- The individual project subfolders (devices, documents, graphics, libraries, profiles, and shared) are shared and appropriate security permissions are configured for the each subfolder. (see Confirming Security Permissions on Project Subfolders)
Tips:
- If sharing the project folder fails and the SetPermissions exception displays in the SMC log, see Unable to Set Security Permissions on Websites/Projects Folder.
- You have changed from domain environment to workgroup but the old sharing is not visible in the Project Shares expander in SMC. The same is applicable if you are working in workgroup and change to domain environment. See Troubleshooting the Environment Change for Already Shared Projects.

Scenario: You have created a project folder using SMC on Server. You want to share the project sub folders, set permissions on the individual subfolder, and provide appropriate access rights them externally using Windows and not using SMC.
Recommendations:
- It is recommended to share the server project folder before creating project on Client/FEP, as you must specify the path of the shared project folder while creating the Client or FEP project.
- If you share the project folder from Windows (instead of sharing using Project Shares expander) after creating a project on the Server, you must do the following to populate the share project path in the Client/FEP project/web application linked to this Server project:
- On the Server, reselect the Server project which was shared using Windows.
- On the Client/FEP, select the project/web application linked to this Server project and you must (for a web application) edit, and realign, and save before browsing the web application URL and (for a Client/FEP project) edit, browse the Server project, and save before launching the Desigo CC Client application on Client/FEP.
- Once shared, it is recommended to verify the project share folder consistency by clicking Check Project Share Consistency
 .
.
Permissions on the individual subfolders:
The access rights on the individual subfolders of the project folder must be as follows:
- Documents:
Provide read access on all files and subfolders to the web server account and all Windows client accounts. - Devices, Graphics, Libraries and Profiles:
Provide read/write access on all files and subfolders (including the right to delete them, but not the root folder itself) to the web server account and all Windows client accounts. - Graphics:
Access can get restricted to read-only for Windows client accounts that only visualize graphics, but do not engineer them. - Libraries:
Access can get restricted to read-only for Windows client accounts that run Desigo CC in Operation mode only. - Profiles:
Provide read access to all Windows client accounts, read/write access to the web server account. - Shared:
Provide read access to all files and subfolders to the web server account and all Windows client accounts. - All other folders:
Provide read/write access to the system account only ([System Account] gets configured in the SMC).
Do not provide access to these folders to any other account.
- The project folder is created on the server using the SMC.
- The individual sub folders (devices, documents, graphics, libraries, profiles, and shared) that you want to share are available in the project folder.
- You have a list of users who are going to run Desigo CC on a client on the remote computer.
- On the Desigo CC server, in Windows Explorer, navigate to the [Installation Drive]:\[Installation Folder]\[Project Name]\[project shared subfolder name] folder.
- Right-click the project subfolder name and select Properties.
- The [project subfolder name] Properties dialog box displays.
- Select Sharing tab.
- In the Sharing tab, in the Advanced Sharing section, click Advanced Sharing.
- In the Advanced Sharing dialog box that displays proceed as follows:
a. Select Share this folder check box.
b. Update the Share name by appending [Project Name]_ before the share name. For example, Project1_devices.
- Further, to add the user in the Advanced Sharing dialog box proceed as follows
a. Click Permissions.
NOTE: You should add only those users to whom you want to share the folder and give permissions.
b. Click Add.
c. In the Select Users, Computers, Service Accounts, or Groups dialog box that displays, type user name or object name that you want to find.
d. Click Check Names.
e. Click OK.
f. In the Permissions for the [project subfolder name] the user name displays in the list of users with the Permission Level set to Read by default. In addition to Read, the permission to Change.
g. Click Apply and then click OK.
- Repeat the substeps of step 6 to add any other users.
- Advanced Sharing dialog box displays.
- In the Advanced Sharing dialog, click Apply and then click OK.
Once the server has been installed, the installation program sets up the GMSMainProject folder that contains all the software files needed to run the software. For the Windows logged on users who are going to run Desigo CC on Server or client on remote computer you should confirm the following security permissions on the project subfolders.
- Confirm Read/Write security permissions granted on the GMSMainProject folder.
- Explicitly grant Modify and Write access to the folder ...\GMSMainProject\bin folder on Windows Servers. You must do this to be able to save BACnet import files and for perpetual acknowledgment of the EULAs.
- Confirm Read/Write security permissions granted in the project subfolder. These permissions allow the clients to communicate with the server.
- Confirm permissions granted on the folders [installation drive:]\[installation folder] and [installation drive:]\[installation folder]\[project]\[subfolder] on server and clients.
- On Windows client platforms, the permissions are granted through Authenticated Users.
- On server systems, the permissions are granted through a dedicated "Desigo CC users" Windows user group that you must add yourself. Create a “Desigo CC users” Windows user group which mimics the privilege set for authenticated users. Assign all Desigo CC users as members in this user group.
- On the folders [installation drive:]\[installation folder] and [installation drive:]\[installation folder]\[project]\[subfolder], Allow permission should be added for the following folder permissions:
- Full Control
- Modify
- Read & Execute
- List Folder Contents
- Read
- Write

NOTE:
The Windows user account (GMSDefaultUser) in the Windows users group is required to run a Windows service that runs the Desigo CC closed mode operation. The GMSDefaultUser account on each management station must have the proper access rights to the [installation drive:]\[installation folder]\[project]\[subfolder] folder on the server in order for the management station to run in closed mode.
It is recommended to perform this procedure if you have shared the project externally using Windows.
- In the SMC tree, select Projects.
- Click Check Project Share Consistency
 .
.
- The system internally checks the security permissions for each user or user group on the individual subfolders of the project and displays a message asking if you want to open the Project Share Consistency log file now. If there are no inconsistencies in the project share the log file displays the same message.
The log file lists the project share consistency report. Check for any inconsistencies in the following parameters:
- The project is shared.
- The subfolders are shared with proper base share name.
- All the users configured have the required security permission on each individual subfolder.
Click Yes to open the log.
- A log file opens in the default editor. The log file is also saved on the disk under
[installation drive:]/[installation folder]\GMSMainProject\log.
In the log file you if you observe the following, proceed as follows:
- A user assigned to multiple user groups is displayed with permissions for each group configured. However, on the project shared subfolder only the user with the user group having minimum permissions will be considered.
- If a user with which the project subfolder is shared is an administrative user then this user can have more access than required access for the individual shared folder.
- If the user does not have the required permission (for example, the permissions are too low/too high) then you need to clear the previous project share configuration and reshare the project for that user.
For starting a project at least one active project must be available under Projects in the SMC tree.
- The project is stopped and has unique port numbers.
- Click Start
 .
.
- The project is started.
Next, for working with the project, you can launch an Installed Client on the Server (See Launch an Installed Client in Setting up the Installed Client).
For working with the project that you created from template, when you log into the Installed Client using the Default Administrator as Desigo CC user, you must assign a new password. However, if you have restored a project, you can login with the same old password. In both the cases the old root user password is invalidated once the project is started and you need to set a new password. In Additional User Administration Procedures, see Change a Password.
For Windows user you do not need to change the old password while logging on to the Installed Client.
Scenario: You have a project backup which is compressed in zip format, encrypted with the password stored at a known path on Server or Client\FEP. You want to decrypt the project backup using SMC. Encrypted project backup zip files can also be manually (outside SMC) decrypted using any decompression tool such as 7-Zip, WinZip etc.
- SMC is launched.
- In the SMC tree, select Projects.
- Click Decrypt project backup
 .
.
- In the Decrypt Project Backup expander that displays, do the following:
a. Click Browse to select the compressed and encrypted project backup from the path where you stored it. You can also paste the encrypted project backup path in the Source file path field.
b. Click Browse to select the destination folder path for storing the project backup folder.
In the Source file path field you can paste the path where you want to decrypt the encrypted project backup zip file.
NOTE: If you do not have Write permission on the selected destination folder or if there is no sufficient disk space on the selected drive, or if the backup destination folder path is invalid then an error message displays and the project backup is not decrypted at the selected destination folder.
For more information see, the SMC.log file located at the path
[installation drive:]/[installation folder]\GMSMainProject\log.
c. Enter the password that you entered during encryption.
- Click Save
 .
.
- A confirmation message displays. The selected compressed, encrypted project backup is decrypted and is stored at the specified destination folder. You can now restore this project backup using Restore Project
 icon. See 1 – Restore a Project or Create a Project from a Template.
icon. See 1 – Restore a Project or Create a Project from a Template.
Scenario: You have a project backup stored at a known path on Server or Client\FEP. You want to secure project data during transport from any unauthorized access.
- SMC is launched.
- Select Projects in the SMC tree.
- Click Encrypt project backup
 .
.
- In the Encrypt Project Backup expander that displays, do the following:
a. Click Browse to select the project backup from the default backup folder [installation drive]:\GMSBackups or from any other location.
You can also paste the project backup path in the Backup folder path field.
b. Click Browse to select the destination folder or paste the path where you want to keep the encrypted project backup.
NOTE: If you do not have Write permission on the selected destination folder or if there is not sufficient disk space on the selected drive, or the backup destination folder path is invalid then an error message displays and the project backup is not encrypted at the selected destination folder.
For more information see, SMC.log file located at the path
[installation drive:]/[installation folder]\GMSMainProject\log.
c. Type the password and confirm it.
NOTE: The password must be between 8 and 20 characters. The password must contain at least one uppercase character, one lowercase character, one number and one special character.
- Click Save
 .
.
- A confirmation message displays. The selected project backup is compressed in zip format, encrypted with the password that you have given and is stored at the specified destination folder. You must decrypt this encrypted project backup before restoring it. For information on Decrypting the Project Backup, see Server Projects Configuration Procedures.
