Installer Troubleshooting
The following sections will help you troubleshoot Installer and Desigo CC startup issues.
Problem: Automation License Manager (ALM) Installation Fails with Fatal Error.
Resolution: You must restart the computer and then start the installation by clicking the Gms.InstallerSetup.exe file from the software distribution in the following cases:
- On a clean computer, when you install Desigo CC.
- If there is any pending restart on the system. For example, when you upgrade from Desigo CC Version 2.1 to Version 3, after uninstalling Version 2.1, you are recommended to restart the computer before installing Desigo CC Version 3.0. Restarting the system ensures that there is no pending reboot request on the system, and ALM will not fail to install.
- When installing Desigo CC, if a restart is requested by any prerequisite of Desigo CC before installing the prerequisite ALM.
- When ALM fails to install by any means.
Problem: During execution of post installation steps, Powershell crashes.
Cause: WindowsErrorReporting is enabled on your machine
Solution: Perform the following steps to disable WindowsErrorReporting.
- Open the command prompt with administrative privileges.
- Run the
powershell Disable-WindowsErrorReportingcommand. This command returns True, if the operation is successful and False in case of failure.
Problem:
- You cannot save an object (for example, a graphic) in the Windows App client when IIS is configured after installing .Net 4.6.2 on the Windows 7 system.
- You cannot import and export devices and libraries (for example, SNMP device) in Windows App client.
Cause: This occurs if the .Net 4.6.2 Managed.Engine is not present for 32- and 64-bit in the system.webServer > /globalModule.
Solution: To solve this, you must configure .Net 4.6.2 Managed.Engine in the IIS Manager on the Desigo CC server by running the following commands in the command prompt in administrator mode. The commands must be specified in the given order.
- cd %windir%\Microsoft.NET\Framework\v4.0.30319
- aspnet_regiis.exe -i
- cd %windir%\Microsoft.NET\Framework64\v4.0.30319
- aspnet_regiis.exe -i
- iisreset /RESTART
Problem: On launching Desigo CC a message informing that a license is not available and the server will run in demo mode displays.
Resolution:
- Ensure that the license is enabled properly. For this, review the steps in Enabling Licensing.
- Launch the License Management utility and do the following:
- Click the Installed Products item in the left pane.
- In the right pane, expand CC and click the license you installed.
- Click the Consistency Check button at the top of the license manager.
- If the consistency check fails, there is a problem with your license. Try re-enabling your license or contact Customer Support for assistance.
- On the server, perform the steps in Confirming Windows Services (See Confirm Windows Services in Server Projects Configuration Procedures in Additional SMC Procedures.) and verify that the Automation License Manager Service and Licensing Server applications are running on the server. If they are not running, start them, wait a few moments, and try to log in again.
Problem: In the environments where the setup is secure (certificates), but the DNS service is unreliable, if you try to work with multiple clients (Installed, Windows App Clients), the clients get disconnected.
Cause: Slow name resolution of the new clients.
Solution: Perform the following steps for configuring the DNS name-to-address resolution.
- On the client/FEP machine, go to the path C:\Windows\System32\drivers\etc and open the hosts file with any editor such as Notepad. You need administrator rights to do this.
- At the end of this file, add an entry in the following format:
[IP address of the Server system] [Full name of the Server system].
For example, if your complete hostname is ABCXY022PC.don01.company.net and the IP address of the server is 123.456. 789.10, then you must add the entry as follows 123.456. 789.10 ABCXY022PC.don01.company.net. - Save the hosts file. Updating the hosts file with the IP address and full name of the server resolves the added server host name before DNS.
- Contact your network/DHCP/system administrator to reserve the IP address of the server in the DHCP.
Problem:
- The Installer Wizard will not automatically launch after restarting. In this case, you must launch the Installer Wizard manually from the software distribution.
- The mapped network drives are not accessible for adding language packs or additional languages.
- The installation is not successful.
Resolution:
Perform the following steps on the computer where you are going to install the Desigo CC software:

NOTE:
Ensure that changing the UAC settings is approved by IT.
- Click the Windows Start button.
NOTE: Depending on your operating system, you may need a different prompt to reach the Search field—for example, you might need to right-click the Start button.
- In the Search field, enter Change User Account Control Settings, and then press ENTER.
- The User Account Control Permissions dialog box displays.
- Click Yes.
- The User Account Control Settings dialog box displays.
- Move the slider to Never notify.
- Click OK.
- The User Account Control Permissions dialog box displays.
- Click Yes.
- The settings are changed.
- If prompted, reboot your system.
During the Custom, Semi-automatic, or Silent installation, the Installer performs the consistency check. Depending on the situation, the Installer either aborts the installation or proceeds with the installation and generates a installation log. The installation log stores messages (informational, warning, error, and fatal) about events that occur during the installation process.

NOTE:
You may see a few messages in the installation log. However, unless a fatal (irrecoverable) error occurs, the installation program completes the installation successfully.
The installation user interface indicates the success or failure of each installation attempt, and the installation log file includes an entry for each installation process.
To help you determine the cause of a failure, it is recommended to view the log file located at the path:
[system drive]:\ProgramData\[company name]\GMS\InstallerFramework\GMS_Installer_Log.
For a Semi-automatic installation, view the installation log file that has the extension_SEMI.
For a Silent Installation, view the installation log file that has the extension _SILENT.
The following table provides the scenarios and the corresponding behavior by the different Installation Modes.
Scenarios | Behavior during Custom Installation | Behavior during Silent Installation | Behavior during Semi-automatic Installation | Do the following... |
GMSConfig.xml file missing. Mandatory prerequisite missing in the Distribution Media. | The Desigo CC Installer does not allow you to go beyond the Welcome to the Desigo CC Install Wizard dialog box and the Next button is disabled. | Aborts the Silent installation and notifies you with the taskbar icon tooltip in the notification area. | Same as Custom installation. | Make sure that the valid file is present. |
Prerequisites missing or folder structure corrupted in the Distribution Media. | Does not work if a prerequisite is mandatory. | Aborts the Silent installation for a mandatory prerequisite and notifies with the taskbar icon tooltip in the notification area. | Same as Custom installation. | Make sure the valid file is present and the folder structure is intact. For details, see the Installer Log file. |
Syntax error/orphan components in the GMSConfig.xml file. | Does not work | Does not work. | Inconsistency error displays on the Welcome dialog box and the Next button is disabled. | Make sure necessary content and components specified in the GMSConfig.xml file are available. |
There is an existing installed Desigo CC platform that is an older version than the current one on the computer. | Installer will perform an upgrade for Desigo CC Version 3.0 and later. | Same as custom. | Same as custom. |
|
No Brand folder exists in the Distribution Media. | Does not work. | Does not work. | Same as Custom installation. |
|
The configured Language Pack is not present on the Distribution Media. | NA | Does not work | The Language Pack dialog box displays the available language packs in ..\Languages folder. | Ensure that the Language Pack is available in the ..\Languages folder in the Distribution Media. |
The configured installation language does not exist in the Distribution Media. | NA | Aborts the Silent installation and notifies with the taskbar icon tooltip in the notification area. | The Welcome dialog box displays the available installation languages in the Languages folder. | Ensure that the installation language is available in the ..\Languages folder in the Distribution Media. |
The configured EM is not present in the Distribution Media. | NA | Aborts the Silent installation and notifies with the taskbar icon tooltip in the notification area. | The Feature Selection dialog box displays the available EMs in the EM folder in the Distribution Media. | Ensure that the EM and its parent EM are available in the Distribution Media. |
There are missing EMs during major upgrade. | Consistency warning appears on the Welcome dialog Box. Add Missing EMs using Add EM button on the Feature Selection dialog box. The Next button on the Setup type dialog box is disabled till all the missing extensions are added. | If you have not added all the missing extensions using the <ExternalEMsPath> attribute of the GMS Platform file, the Silent installation aborts and notifies with the taskbar icon tooltip in the notification area. | If you have not added all the missing extensions using the <ExternalEMsPath> attribute of the GMS Platform file, then the Feature Selection dialog box displays with Next button disabled. You can add the missing extensions using Add EM button in order to proceed with upgrade. | Ensure that the EM and its parent EM are available in the Distribution Media/ external location and for Silent and Semi-automatic, they are configured in the GMS Platform file. |
The configured EULA for Desigo CC or an EM does not exist in the Distribution Media. | The Desigo CC Installer does not allow you to go beyond the Welcome to the Desigo CC Install Wizard dialog box. | Aborts the Silent installation and notifies with the taskbar icon tooltip in the notification area. | Same as Custom installation. | Check the individual EULA file along with the setup of the software component in question and Accept the EULA in the GMS Platform.xml instructions file. |
Any invalid parameters in the GMS Platform.xml file, including any inconsistency with the configuration parameters mentioned in the GMS Platform.xml file, as well as those present in the Distribution Media. For example, a negative integer (-60) for the RestartDuration. | NA | Aborts the Silent installation and notifies with the taskbar icon tooltip in the notification area. | NA | Ensure that the GMS Platform.xml file is valid. |
Invalid GMS Platform.xml file. For example, missing closing tag or erroneous tags. | The GMS Platform.xml file is not listed in the Installation Selection dialog box. A warning displays. |
| ||
Mandatory tag < | The GMS Platform.xml file is not listed in the Installation Selection dialog box. A warning displays. |
| ||
Multiple entries for tags, where only one entry is permitted. | The GMS Platform.xml file is not listed in the Installation Selection dialog box. A warning displays. |
| ||
Invalid Installation language name (for example, xx-YY, instead of en-US) or specified installation language is not found in the Distribution Media. | The Warning tab displays the message. However, the xml file is available for selection. When you select the xml file, and click Next, the Welcome dialog box displays the default en-US language. |
| ||
Invalid EM name, or valid EM name, but not available in the Distribution Media | The Warning tab displays the message. However, the xml file is available for selection. When you select the xml file and click Next, |
| ||
Invalid Language Pack name (for example, xx-YY, instead of en-US) or the specified Language Pack does not exist in the Distribution Media. | The Warning tab displays the message. However, the XML file is available for selection. When you select the xml file and click Next, |
| ||
Platform EULAs, config file, not available or are not accepted. | The Next button is disabled. |
| ||
Installation drive does not exist. | NA | Default installation path [Installation Drive]:\[Installation Folder] is used in case of Fresh Installation. | Log is added, |
|
Insufficient disk space | Installation will not proceed to the Installation Folder dialog box. | Installation will abort. | The Installation Folder dialog box displays a message about insufficient disk space. The Next button is disabled. You can change the drive. | You must free the required disk space. |
If Name or Command tag missing/empty. | A message informing that the post installation step is inconsistent displays in the Welcome to the Desigo CC Install Wizard dialog box. | A message is included in the Silent installer log file. | A message informing that the post installation step is inconsistent displays in the SemiConsistencyLog.txt | Verify that the Name and Command tag in the EM/GMSPostInstallationConfig xml file are present and have valid values. |
EM/GMSPostInstallationConfig xml file is invalid. | A message informing that the inconsistencies presnt in the EM/GMSPostInstallationConfig xml file displays in the Welcome to the Desigo CC Install Wizard dialog box. | A message is included in the Silent installer log file. | A message informing that the inconsistencies presnt in the EM/GMSPostInstallationConfig xml file displays in the SemiConsistencyLog.txt | Verify that the EM/GMSPostInstallationConfig xml file is consistent. |
Precondition = Fresh_Machine is not true. | A message informing that the preconditions regarding Fresh_Machine is not satisfied displays in the Welcome to the Desigo CC Install Wizard dialog box. | A message informing that the preconditions regarding fresh machine is not satisfied displays is included in the Silent Installer log file. | A message informing that the preconditions regarding fresh machine is not satisfied displays in the SemiConsistencyLog.txt | Verify that this machine is a fresh machine and the SQL Server is also not installed. |
If Name or Execute tag is missing or invalid for the PostInstallation section in the GMS Platform.xml file. | NA | A message is included in the Silent Installer log file. | A message informing that invalid/incomplete information is present in the GMS Platform.xml file displays in the SemiConsistencyLog.txt | Verify that the Name or Execute tag are not missing and are valid. |
If any post-installation step with Execute = Always is configured in instruction file and in GMS Platform.xml Execute = False. | NA | The entry Execute = False will not be considered valid and warning message will be logged in the Silent installer log file and that step is executed. | The entry Execute = False will not be considered valid and warning message will be displayed in the SemiConsistencyLog.txt | Verify that the steps that are configured as Execute = Always in the GMS Platform .xm file are either configured as Execute = True or the not configured at all. |
When installing a Quality Update using Patch Installer, the QualityUpdatesConfig.xml file is not present in the QualityUpdates folder. | The complete QualityUpdates folder is excluded from installation. | The complete QualityUpdates folder is excluded from installation. | The complete QualityUpdates folder is excluded from installation. | Ensure that the QualityUpdatesConfig.xml file is present in the QualityUpdates folder before proceeding with the installation procedure. |
When installing a hotfix using Patch Installer, the UpdateLabel attribute for a patch is not present in the [EMName]PatchConfig.xml or GMSPatchConfig.xml file. | The compete patch will be excluded from installation. For example, if the AdvancedReportingPatchConfig.xml file does not contain the UpdateLabel attribute, then the complete patch for the Advanced Reporting extension will not be installed. The relevant warning message will be shown in the consistency window of the Installation Language Selection dialog box. | The compete patch will be excluded from installation. For example, if the AdvancedReportingPatchConfig.xml file does not contain the UpdateLabel attribute, then the complete patch for the Advanced Reporting extension will not be installed. The relevant warning message is included in the _SILENT installation log file. | The compete patch will be excluded from installation. For example, if the AdvancedReportingPatchConfig.xml file does not contain the UpdateLabel attribute, then the complete patch for the Advanced Reporting extension will not be installed. The relevant warning message displays in the SemiConsistencyLog.txt installation log file, which displays when you click View Log on the Installation Selection dialog box. | Ensure that the UpdateLabel attribute is present in the PatchConfig.xml file for the patch that is to be installed. |
The version of the patches does not match with the extension or Platform to be installed or upgraded | A warning message appears on the Installation Language Selection dialog box informing you that the patch has been excluded from installation owing to incompatibility issues. | A warning message appears in the _SILENT log file informing you that the patch has been excluded from installation owing to incompatibility issues. | A warning message appears in the _Semi Consistency Log file informing you that the patch has been excluded from installation owing to incompatibility issues. | Ensure that the patch to be installed is consistent with the extension or Platform. |
The following table lists the error codes you may encounter while installing Desigo CC:
Name of Error Code | Value | Description |
ERROR_SUCCESS | 0 | The action was completed successfully. |
ERROR_INVALID_DATA | 13 | The data is invalid. |
ERROR_INVALID_PARAMETER | 87 | One of the parameters is invalid. |
ERROR_CALL_NOT_IMPLEMENTED | 120 | This value is returned when a custom action attempts to call a function that cannot be called from custom actions. Available beginning with Windows Installer Version 3.0. |
ERROR_APPHELP_BLOCK | 1259 | If Windows Installer determines a product may be incompatible with the current operating system, a dialog box displays asking whether you want to install anyway. If you choose not to install, this error code displays. |
ERROR_INSTALL_SERVICE_FAILURE | 1601 | The Windows Installer service cannot be accessed. Contact your support personnel to verify that the Windows Installer service is properly registered. |
ERROR_INSTALL_USEREXIT | 1602 | The user cancelled the installation. |
ERROR_INSTALL_FAILURE | 1603 | A fatal error occurred during installation. |
ERROR_INSTALL_SUSPEND | 1604 | Installation suspended, incomplete. |
ERROR_UNKNOWN_PRODUCT | 1605 | This action is only valid for products that are currently installed. |
ERROR_UNKNOWN_FEATURE | 1606 | The feature identifier is not registered. |
ERROR_UNKNOWN_COMPONENT | 1607 | The component identifier is not registered. |
ERROR_UNKNOWN_PROPERTY | 1608 | This is an unknown property. |
ERROR_INVALID_HANDLE_STATE | 1609 | The handle is in an invalid state. |
ERROR_BAD_CONFIGURATION | 1610 | The configuration data for this product is corrupt. Contact your support personnel. |
ERROR_INDEX_ABSENT | 1611 | The component qualifier not present. |
ERROR_INSTALL_SOURCE_ABSENT | 1612 | The installation source for this product is not available. Verify that the source exists and that you can access it. |
ERROR_INSTALL_PACKAGE_VERSION | 1613 | This Installation package cannot be installed by the Windows Installer service. You must install a Windows service pack that contains a newer version of the Windows Installer service. |
ERROR_PRODUCT_UNINSTALLED | 1614 | The product is uninstalled. |
ERROR_BAD_QUERY_SYNTAX | 1615 | The Microsoft SQL query syntax is invalid or unsupported. |
ERROR_INVALID_FIELD | 1616 | The record field does not exist. |
ERROR_INSTALL_ALREADY_RUNNING | 1618 | Another installation is already in progress. Complete that installation before proceeding with this install. |
ERROR_INSTALL_PACKAGE_OPEN_FAILED | 1619 | This installation package could not be opened. Verify that the package exists and is accessible. |
ERROR_INSTALL_PACKAGE_INVALID | 1620 | Invalid or Corrupted Windows Installer package. |
ERROR_INSTALL_UI_FAILURE | 1621 | There was an error starting the Windows Installer service user interface. Contact your support personnel. |
ERROR_INSTALL_LOG_FAILURE | 1622 | There was an error in opening the installation log file. |
ERROR_INSTALL_LANGUAGE_UNSUPPORTED | 1623 | This language of this installation package is not supported by your system. |
ERROR_INSTALL_TRANSFORM_FAILURE | 1624 | There was an error applying transforms. Verify that the specified transform paths are valid. |
ERROR_INSTALL_PACKAGE_REJECTED | 1625 | This installation is forbidden by system policy. Contact your system administrator. |
ERROR_FUNCTION_NOT_CALLED | 1626 | The function could not be executed. |
ERROR_FUNCTION_FAILED | 1627 | The function failed during execution. |
ERROR_INVALID_TABLE | 1628 | An invalid or unknown table was specified. |
ERROR_DATATYPE_MISMATCH | 1629 | This type of data is not supported. |
ERROR_UNSUPPORTED_TYPE | 1630 | This type of data is not supported. |
ERROR_CREATE_FAILED | 1631 | The Windows Installer service failed to start. Contact your support personnel. |
ERROR_INSTALL_TEMP_UNWRITABLE | 1632 | The Temp folder is either full or inaccessible. Verify that the Temp folder exists and that you can write to it. |
ERROR_INSTALL_PLATFORM_UNSUPPORTED | 1633 | This installation package is not supported on this platform. Contact your application vendor. |
ERROR_INSTALL_NOTUSED | 1634 | Component is not used on this machine. |
ERROR_PATCH_PACKAGE_OPEN_FAILED | 1635 | This patch package could not be opened. Verify that the patch package exists and is accessible, or contact the application vendor to verify that this is a valid Windows Installer patch package. |
ERROR_PATCH_PACKAGE_INVALID | 1636 | This patch package could not be opened. Contact the application vendor to verify that this is a valid Windows Installer patch package. |
ERROR_PATCH_PACKAGE_UNSUPPORTED | 1637 | This patch package cannot be processed by the Windows Installer service. You must install a Windows service pack that contains a newer version of the Windows Installer service. |
ERROR_PRODUCT_VERSION | 1638 | Another version of this product is already installed. Installation of this version cannot continue. To configure or remove the existing version of this product, use the Add/Remove Programs feature in the Control Panel. |
ERROR_INVALID_COMMAND_LINE | 1639 | Invalid command line argument. Consult the Windows Installer SDK for detailed command-line help. |
ERROR_INSTALL_REMOTE_DISALLOWED | 1640 | The current user is not permitted to perform installations from a client session of a server running the Terminal Server role service. |
ERROR_SUCCESS_REBOOT_INITIATED | 1641 | The installer has initiated a restart. This message indicates a successful install. |
ERROR_PATCH_TARGET_NOT_FOUND | 1642 | The Windows Installer cannot install the upgrade patch because the program being upgraded may be missing or the upgrade patch updates a different version of the program. Verify that the program to be upgraded exists on your computer and that you have the correct upgrade patch. |
ERROR_PATCH_PACKAGE_REJECTED | 1643 | The patch package is not permitted by system policy. |
ERROR_INSTALL_TRANSFORM_REJECTED | 1644 | One or more customizations are not permitted by system policy. |
ERROR_INSTALL_REMOTE_PROHIBITED | 1645 | The Windows Installer does not permit installation from a remote desktop connection. |
ERROR_PATCH_REMOVAL_UNSUPPORTED | 1646 | The patch package is not a removable patch package. Available beginning with Windows Installer Version 3.0. |
ERROR_UNKNOWN_PATCH | 1647 | The patch is not applied to this product. Available beginning with Windows Installer Version 3.0. |
ERROR_PATCH_NO_SEQUENCE | 1648 | No valid sequence could be found for the set of patches. Available beginning with Windows Installer Version 3.0. |
ERROR_PATCH_REMOVAL_DISALLOWED | 1649 | Patch removal is not allowed by policy. Available beginning with MS Windows Installer Version 3.0. |
ERROR_INVALID_PATCH_XML | 1650 | The XML patch data is invalid. Available beginning with Windows Installer Version 3.0. |
ERROR_PATCH_MANAGED_ADVERTISED_PRODUCT | 1651 | The administrative user failed to apply the patch for a per-user managed or a per-machine application that is in advertise state. Available beginning with Windows Installer Version 3.0. |
ERROR_INSTALL_SERVICE_SAFEBOOT | 1652 | Windows Installer is not accessible when the computer is in Safe Mode. Exit Safe Mode and try again or try using System Restore to return your computer to a previous state. Available beginning with Windows Installer Version 4.0. |
ERROR_ROLLBACK_DISABLED | 1653 | Could not perform a multiple-package transaction because rollback has been disabled. Multiple-package installations cannot run if rollback is disabled. Available beginning with Windows Installer Version 4.5. |
ERROR_SUCCESS_REBOOT_REQUIRED | 3010 | This message indicates a success. A restart is required to complete the installation. This does not include installations where the ForceReboot action is run. |
| Other Error Codes | Installation of [Component Name] has failed. |
The following table describes the error codes you may encounter when working with post installation steps.
For error codes, see the respective error logs present at the following location:
SMC: [Installation drive:]\[Installation folder]\GMSMainProject\Log
Error_Code | Description | Corrective Measures |
ERROR_SMC_SystemConfigurationFailed | Failure in system configuration steps | General failure while performing system configuration. |
ERROR_SMC_InvalidConfigurationFile | Failure in finding the AutomaticProjectConfiguration.json file | Add the AutomaticProjectConfiguration.json file manually at following location: |
ERROR_SMC_WebsiteCreationSkipped | Skipped the website creation steps | Create the website manually. |
ERROR_SMC_HDBLinkingFailed | Failure in linking the HDB with the project | Link HDB with the project manually |
ERROR_SMC_ProjectActivationFailed | Failure in project activation | Activate the project manually |
ERROR_SMC_ProjectStartFailed | Failure in starting the project | Start the project manually |
ERROR_SMC_SystemAccValidationFailed | Failure in validation for PMON user. Project will not be configured (restored or upgraded) | Invalid password provided. Retry with a valid password manually |
ERROR_SMC_ProjectUpgradeFailed | Failure in project upgrade | Upgrade the project manually |
ERROR_SMC_ProjectRestoreFailed | Failure in project restore | Restore the project manually |
ERROR_SMC_ProjectSetupFailed | Failure in project setup | Project is not available at the specified path for restore. |
ERROR_SMC_HDBStepsSkipped | Skipped HDB steps | As the SQL Server (GMS_HDB_EXPRESS) is not running, HDB steps are skipped. |
ERROR_SMC_HDBConfigurationFailed | Failure in HDB configuration | Configure the HDB manually. For information, see Creating History Infrastructure |
ERROR_SMC_PostInstallationSetupFailed Error_MNS_MNSPostInstallationSetupFailed | Failure in SMC post installation setup | Verify and enable the post installation step. For information, see Verify and Enable a Post-Installation Step for Execution in Obtain and Verify the Software Distribution |
ERROR_SMC_WebsiteCreationFailed | Failure in the creation of the website | Create the website manually |
ERROR_SMC_WebUserValidationFailed | Failure in website creation due to failure in validation of user password | Invalid password provided. Retry with a valid password |
ERROR_SMC_WebUserValidationFailed | Failure in website creation as the user does not exist in the domain | Use a valid user for website and web applications. |
ERROR_SMC_WebsiteSetupFailed | Failure in the setup of the website | General failure in website setup. |
ERROR_GMS_LicenseActivationFailed | Failure in license activation | Ensure that all the considerations for the License Activation Post-Installation Step are met and retry post installation. For information, see Verify and Enable a Post-Installation Step for Execution > Post-Installation Step of License Activation (GMS) in Obtain and Verify the Software Distribution |
ERROR_GMS_LicenseNotFound | License not found at the specific path | Ensure that the license file (.lic) file or ActivationID.txt/EntitlementID.txt file containing the IDs is available at the configured license path: [Installation Drive:\GMS\Licenses] and retry post installation. |
ERROR_GMS_LicenseIsInvalid | License is invalid | Ensure that the correct license file (.lic) file or ActivationID.txt/EntitlementID.txt file containing the IDs is available at the configured license path: [Installation Drive:\GMS\Licenses] and retry post installation. |
ERROR_SMC_WebApplicationCreationFailed | Failure in creation of the web application | Create the web application manually. |
ERROR_SMC_WebSiteUpgradeFailed | Failure in the upgrade of a website | Upgrade the web site manually |
ERROR_SMC_WebApplicationUpgradeFailed | Failure in the upgrade of a web application | Upgrade the web application manually |
ERROR_SMC_WebApplicationSetupFailed | Failure in the setup of the web application | General failure in web application setup. |
ERROR_Advanced_Reporting_ApacheTomcatInstallationFailed | Failure in installation of advanced reporting prerequisites | Perform the installation of the advanced reporting prerequisites manually. |
ERROR_Advanced_Reporting_TemplateSynchronizationFailed | Failure in template synchronization | Deploy the Advanced Reporting templates from the library to Tomcat server manually. |
ERROR_MNS_NDBLinkingFailed | Failure in linking the NDB with the project | Link the NDB to the project manually using SMC. |
ERROR_MNS_NDBUpgradeFailed | Failure in NDB upgrade | Ensure that the SQL Server (GMS_HDB_EXPRESS) is running. |
ERROR_MNS_NDBCreationFailed | Failure in NDB creation | Ensure that the SQL Server (GMS_HDB_EXPRESS) is running. |
ERROR_Powermanager_DefaultWebAppsConfigurationFailed | Failure in creation of the default web application | Ensure that the Dashboard, Reports and WSI applications are available. |
Problem: Desigo CC system fails to start.
Solution: Verify the following solutions to troubleshoot the system startup failure:
- Verify that the various required Windows services are running. For more information, see Confirm Windows Services in Server Projects Configuration Procedures.
- Confirm that the local user account, GMSDefaultUser, on the management station has access rights to the server project folder. For more information, see Share the Project Folder on the Server in Server Projects Configuration Procedures.
- Verify that the Windows Firewall and any network firewalls between the Client/FEP and the Server have all the required ports open as specified in Configuring Windows Firewall Settings.
- If the connection between Client and the Server is interrupted, you must restart Client.
- When you reinstall the Desigo CC Server, you must update the project(s) running on the Client/FEP with project data of the linked project on the Desigo CC Server.
- If a Desigo CC Client station is not running, proceed as follows:
- Check the log viewer for a message on the Client computer regarding Client/Server time synchronization. For the Client software to start, the Client station computer clock must be aligned with the Server station computer clock. A misalignment of even 1 minute can be enough to prevent the software from starting properly.
- If the client cannot operate in Closed mode, confirm that the local user account GMSDefaultUser, on the Server station, has access rights to the shared project folder on the Server.
- If the Client cannot open due to Closed mode service connection, perform the following steps:
- Select Start > Search Programs and Files and type Event Viewer.
- The Event Viewer window displays.
- Ensure that the default port number 8081 used for Closed mode service is not used by another application (for example, virus scanner).
- If the default port number 8081 is already being used by another application, then you must do the following:
a. Open the Gms.ApplicationFramework.exe.config and Gms.ClosedModeService.exe.config files available at the path:
[installation drive:]\[installation folder]\GMSMainProject\bin.
b. Locate the port number 8081 and set the port number to another number. For example, 8083.
c. Save the files and launch the Client application.
The Silent Uninstaller return the following exit codes when the silent uninstallation is completed.
Scenario | Return Code |
Success with some warnings | 1 |
Success without any warnings and errors | 0 |
Unexpected error occurred | -1 |
Platform un-installation failed (Platform not installed or any other reason) | -2 |
Any EM un-installation failed | -3 |
Desigo CC project is running in SMC or Desigo CC client is running. | -4 |
Any other MSI installation is in progress | -5 |
Perform the following steps to reduce disk space volume:
- From the Windows Start menu, select Control Panel > System.
- In the window that opens, select System protection.
- In the System Properties window that displays, select the drive, and click Configure.
- In the window that displays, do the following:
- Select Turn off system Protection.
- Position the Max Usage slider to minimum.
- Click Delete.
- On successful deletion, click OK and then click OK to close the System Properties window.
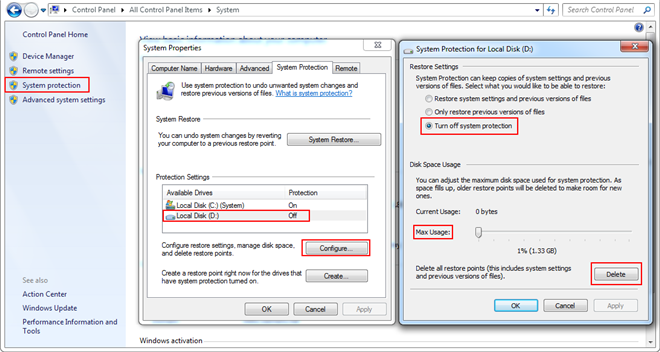
Perform these steps to return the User Account Control settings to their default. Before you installed the Desigo CC software, you changed the Windows User Account Control settings to Never notify to avoid problems during the installation process.
- Click the Windows Start button.
- In the Search field, enter Change User Account Control Settings, and then press ENTER.
- The User Account Control Settings dialog box displays.
- Move the slider to Always notify.
- Click OK.
- Select Control Panel > Programs and Features > Turn Windows features on or off.
- The Windows Features dialog box displays.
- Turn the Windows feature off by clearing the check box for the features as shown in the image below.
- Click OK.
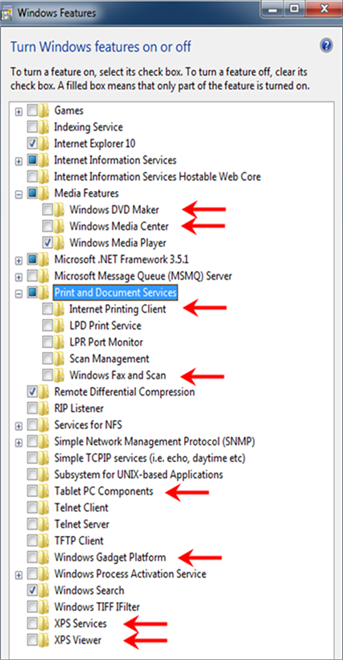
- From the Windows Start menu, type Disk Cleanup in the Search Programs and files text box.
- The Disk Cleanup : Drive Selection dialog box opens.
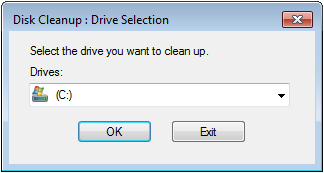
- In the Drives list, select the hard disk drive that you want to clean up, and then click OK.
- In the Disk Cleanup: Drive Selection dialog box, for the selected hard disk, verify the file types that are selected by default before deleting them, and then click OK.
To clean up the system files, you need Administrator permission, including the password.
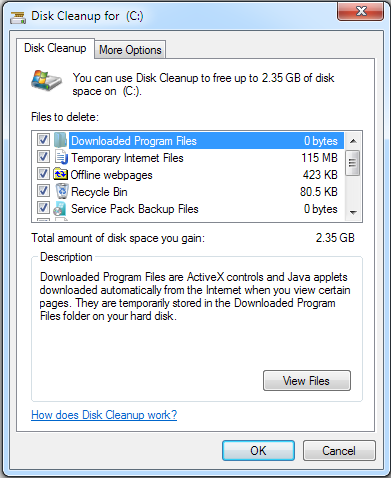
- Click Delete Files in the confirmation dialog box displays.
- Select the More Options tab and perform a Cleanup to clean files from all users on the computer to free even more disk space.
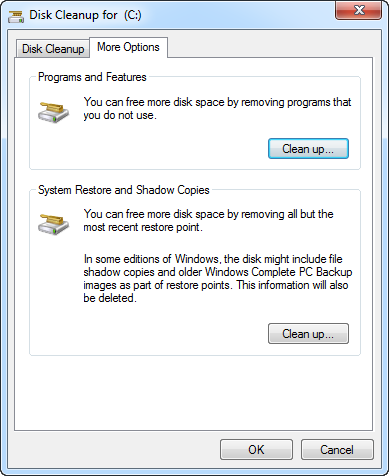
Problem: Creation of Web Service application fails in SMC or ARR not visible in IIS Manager.
Cause: IIS URL Rewrite Module is not properly installed or bonded with ARR.
Solution: Perform the following steps to uninstall the ARR components in the same order and then manually reinstall ARR with its dependencies:
- Select Control Panel > Programs and Features > Uninstall a program.
- Uninstall the components given in the below order, if they are available in Uninstall or change a program window:
a. Microsoft External Cache.
b. IIS URL Rewrite Module 2.
c. Microsoft Application Request Routing 3.0.
- Manually install the Application Request Routing. For more information, see Install Application Request Routing (ARR) in Additional Installer Procedures > Manually Install and Configure IIS on Different OS Types.
Problem: Due to the presence of a value in the PendingFileRenameOperations registry key, installation of the following prerequisites fails even after restarting the machine.
Platform Prerequisites
- WinCC OA
- Microsoft SQL Server 2019
- Automation License Manager
Extension Prerequisites
- S7 Communication Layer (Simatic S7 extension prerequisite)
Cause: A registry key PendingFileRenameOperations exists in the registry that stores file paths. After restarting the machine when installing Desigo CC , it is expected that Windows should replace, rename, or delete these file paths and then clear the value of the PendingFileRenameOperations key. However, in some cases the value of the PendingFileRenameOperations key is not cleared even after machine restart. During installation of the above mentioned prerequisites, a check is performed to determine if the value of the PendingFileRenameOperations key is empty. If the value is not empty, then the installation of the prerequisite is aborted and the installation fails.
Solution: If the prerequisite installation fails even after restarting the machine, then delete the PendingFileRenameOperations key (if present) at the following registry locations:
- HKEY_LOCAL_MACHINE\SYSTEM\CurrentControlSet\Control\Session Manager
- HKEY_LOCAL_MACHINE\SYSTEM\ControlSet001\Control\Session Manager
- HKEY_LOCAL_MACHINE\SOFTWARE\Microsoft\Windows\CurrentVersion\WindowsUpdate\Auto Update\RebootRequired
