Video Project Settings
When you select a project in the System Management Console (SMC), the Video Settings tab shows two expanders, containing the fields for configuring video integration:
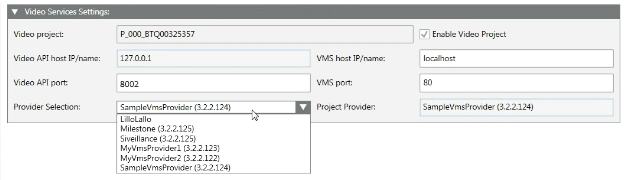

Field | Description |
|---|---|
Video Services Settings expander: | |
Video project | Read-only field indicating the name of the currently selected project in SMC |
Enable Video Project | This flag is normally selected, unless this is an additional project for a distributed system, and video is enabled in another project. See Project Settings for Management Platform Distribution, below. NOTE: Clearing this flag on an existing video project where it is set will cause all video information to be deleted from the project. |
Video API host IP/name | The IP address or name of the video interface computer, fixed to localhost (the Video API always runs on the Desigo CC server computer). |
Video API port | The TCP communication port on the Desigo CC server computer for the video interface, typically set to |
Provider selection | The Video Management System (VMS) provider currently active in the installation.
|
Project provider | The VMS provider set for this project.
|
VMS host IP/name | The name or IP address of the computer where the VMS was installed. (For the Siveillance / Milestone VMS, see Installing the VMS Server.) |
VMS port | The TCP communication port for the VMS, default value is 80. |
Video Service Security expander: | |
User Name | The user account currently associated to the Video API Service. |
Browse... | Button that allows you to select a user account to associate to the Video API Service. This must be a named account with the access rights specified in Configuring the VideoApiService Account. |
Password | This field appears after you select a user account with Browse... Enter the password of the selected account. |
Reset | Button that allows you to revert to the previously associated account. Undoes the selection made with Browse... |
Force security | Select the check box to apply the required security settings to the associated account. Always automatically selected when you change the account. You can also manually select it to apply security settings to the currently associated account. |
In the Provider selection drop-down list, you can set which is the currently running video provider. This must correspond or be compatible with the video provider used for the project.
NOTE: The Siveillance and Milestone providers are equivalent and so do not generate any misalignment.

In any situation where there is a provider misalignment or you want to change the Provider selection, perform these steps first to ensure that the video objects are correctly aligned.
1. Make a full backup of the video configuration.
2. On the Desigo CC server computer, stop the Siemens Video API Service using Windows Task Manager.
3. Then delete the VideoAPI database file, located at: ...\ProgramData\Siemens\VideoAPI\Data\VideoApi.sdf.
4. Now you can go back to configure the project in SMC with the required Provider selection.
(Refer to the cases below for new, existing, or restored video projects)
NOTE: In the case of a clean install, where a video project is being created for the first time, it is not necessary to delete the VideoAPI database before setting or changing the VMS provider.
- For a new video project, the provider chosen in Provider selection becomes the new active provider. If this is different from the current active provider, you get a warning that video configuration data may be lost as a result of changing provider. After saving, a read-only Project provider field is created with value that matches the Provider selection.
- In an existing video project, if you change the Provider selection so it no longer matches the Project provider:
- The Project provider field turns red to indicate the mismatch.
- On saving the project, you get a warning that the video configuration data may be lost (if the new provider is not compatible with the previous one).
- If you choose to proceed anyway, the Project provider field is updated.
- When you start the project, the video system is automatically disconnected, with a
Misaligned Video Providersevent. This is to avoid possible data loss, since the project provider has been changed. - If you are sure you want to proceed, issue a manual Connect command to make the new project provider effective.
- In a restored video project, the Project provider field indicates the VMS provider originally used for that project. For projects prior to video 4.1, the provider is always
Siveillance(x.x.x.x).If the current Provider selection is not the same, you can do one of the following: - After restoring (and if necessary upgrading), edit the project to settings to change the Provider selection to match the restored project’s Project provider.
- Retain the current Provider selection. This will cause an automatic video system disconnect with
Misaligned Video Providersevent. You can then proceed anyway (with possible risk of data loss in case of incompatibility) by manually forcing a connect of the video system.
In SMC, only one project can have a video connection, and the VMS can be connected to one project only. If the installation includes multiple Desigo CC servers, only one is connected to the VMS.
The other Desigo CC servers can still support all the normal operating video functions (display or record video streams, control cameras, associate cameras to system objects, video steps in assisted treatment, and so on), but without a direct connection. For this, the video extension needs to be installed, and the required SMC settings configured as follows:
Required SMC Settings | Main Desigo CC server connected to VMS (supports all video functions) | Additional Desigo CC server that supports: | ||
No video functions | Video functions without video steps in operating procedures | Video functions with video steps in operating procedures | ||
Install the video extension | Yes | No | Yes | Yes |
Include video in the project | Yes | No | No | Yes |
Select Enable video project | Yes | No | No | No |
 (in the Video Settings tab) or
(in the Video Settings tab) or  (during project creation / editing) the new account is applied and you can no longer revert to the preceding one.
(during project creation / editing) the new account is applied and you can no longer revert to the preceding one.