Integrating Video Surveillance
Scenario: You want to configure a Desigo CC management platform to support video surveillance. This requires two separate software components:
- A Video Management System (VMS), which handles the physical connection to video devices and supports video services.
- The Video extension module, which enables the management platform to interface with the VMS.
This section covers how to set up the VMS and Video extension, and prepare a Desigo CC project with video.
Reference: For background information, see the reference section.
Workflow diagram:
Prerequisites:
- You installed the Desigo CC software and started up a project.
- The Video Management extension is installed and included in the active project.
NOTE: When adding the extension, in the Video Services Settings and Video Security expanders, initially leave the default settings. These will be configured in this workflow
Steps:
- Install all the video devices (cameras and so on) in the field.
- Install the VMS server:
- For the Milestone or Siveillance VMS, see Installing the VMS Server.
- For other VMS providers, see the separate documentation.
- Correctly configure all the video devices in the VMS:
- For the Milestone or Siveillance VMS, see Configuring Video Devices in the VMS.
- For other VMS providers, see the separate documentation.
- It is strongly recommended to enable encryption of the video management system.
- For the Milestone or Siveillance VMS, see Encrypting Video Communication Flows.

In the VMS, make sure you provide descriptions for the video cameras that are human-friendly and as concise as possible. Overly long descriptions can prove difficult to read in System Manager, and will be truncated in the Flex client tile component. Since descriptions are acquired into Desigo CC from the VMS without modification, you must configure usable descriptions of appropriate length at the VMS level.
Do this procedure to set up the link between the Video Management System (VMS) and a Desigo CC project.
- The VMS server is installed.
- The Video extension was added to the project.
- Start the System Management Console (SMC).
- In the SMC tree select Projects > [project].
- Click Stop
 .
.
- Click Edit
 .
.
- The Project Settings tab displays.
- Click Next
 until the Video Services Settings expander displays.
until the Video Services Settings expander displays.
- Configure the Desigo CC side as follows:
- Enable video project: Select this flag, unless you are creating an additional project for a distributed system, and you want video to be enabled in another project. See Project Settings for Management Platform Distribution.
NOTE: Removing this flag later will result in deleting all video information from the project.
- Video API host IP/name: The IP address or name of the video interface computer, fixed to localhost (the Video API always runs on the Desigo CC server computer).
- Video API port: The TCP communication port for the video interface, typically set to
8001.
- Configure the VMS side as follows:
- Provider selection: From the drop-down list of available providers, select the VMS provider that you want to use.
NOTE: If editing an existing or restored project, the Project provider field indicates the original provider used for the project. Data loss may result if in you switch to a different provider that is incompatible. See VMS Provider Misalignment.
- VMS host IP/name: the name or IP address of the computer where the VMS was installed. (For the Siveillance / Milestone VMS, see Installing the VMS Server.)
NOTE: Do not use localhost here, even if the VMS runs on the same computer as the Desigo CC server. This setting is also used by networked client stations to access VMS video streams, and so must specify the server name or IP address.
- VMS port: the TCP communication port for the VMS, default value is 80.
- Click Save
 .
.
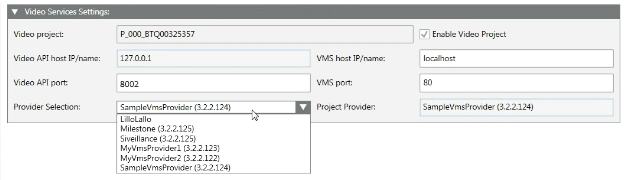
For the Siveillance or Milestone VMS, complete the following steps.
- Set up a named account for the Video API: Configuring the VideoApiService Account .
- Set Desigo CC services to run under a specific account with VMS access rights. This is required for clip export functionality: Setting VMS Access Rights for Video Clip Export
- Set up permissions for video streaming: Configuring VideoStreaming Users.
- Configure other network settings between Desigo CC and the VMS: Setting up Networking for the VMS.
For other VMS providers, refer to the separate documentation to ensure that proper communication is established between Desigo CC and the VMS.

The installed video devices must be configured and running properly in the VMS (for Milestone or Siveillance, see Configuring Video Devices in the VMS) before connecting or aligning it to Desigo CC.
- In SMC, Activate
 and Start
and Start  the project if necessary.
the project if necessary.
- Start the Desigo CC client application.
- To speed configuration, make sure the Desigo CC Transaction Mode is set to
Simple.
- Enable the necessary application rights for video. See Video Scope and Application Rights.
- Connect Desigo CC to the video management system. See Connecting the Video System.
- The cameras configuration is acquired in System Browser, and Desigo CC is able to display images from the cameras in System Manager.
- When finished, make sure the Transaction Mode is set back to
Logging.

Once the video configuration is acquired into Desigo CC, you may need to make the following additional adjustments:
- Limiting Motion Detection Events. Do this to avoid excessive alarm traffic arising from camera motion detection.
- Excluding Cameras from the Project. Do this you want to manage only a subset of the VMS cameras from Desigo CC.
