BIM Viewer
Scenario: You want to import one or more IFC files (BIM model data) and associate them with Desigo CC data.
Reference: Background information is available in the information, see the reference section.
Flowchart:
Prerequisites:
- The BIM Viewer extension is installed and the user rights are enabled.
- The Desigo CC project data is already imported to the Logical View.
- System Manager is in Engineering mode.
- In a BIM tool (e.g. AutoDesk Revit) the architectural information for a building and its equipment (sensor, actuators, etc.) are configured. This information is exported to one or more IFC files and available for use.
Steps:
- Select Application View.
- Select Applications > BIM graphics.
NOTE: Do not select this folder if you are updating an existing BIM graphic.
- Select the BIM Viewer tab.
- Click Edit
 .
.
- Click Import an IFC file
 .
.
- The Open dialog box displays.
- Select the BIM import file *.ifc. INFO: An *.ifc file cannot be imported with the XBAP web client.
- Click Open.
- After opening the IFC file (this may take some time depending on the size of the file), the content of the file is displayed as a 3D graphic and a pane opens with the hierarchy of the included BIM objects (building, floor, rooms, devices). Note that only a portion of the BIM objects are included in the IFC file.
- A Desigo CC BIM file is saved as *.ifcc in the current project, in the BIM graphic folder.
- Click Save
 .
.
Note: You cannot change the file name. The IFC file takes the file name of the Desigo CC graphic.
- All BIM files must be imported if the BIM data is subdivided into building data and mechanical and electrical installation data (see Note below). Repeat Steps 5 to 7 for each additional IFC Datei.
- Project data is not yet associated.

Lots of BIM models include more than one file, e.g. one for the architecture model and one for each of the disciplines (building automation and control equipment, safety equipment, etc.) or another partial model structure. Information on combining such partial models to create a Desigo CC BIM graphic is described in the following steps.
- You imported multiple BIM files to the project. Skip this step if you only need to import one BIM model.
- Select Applications > BIM Graphics > [Building graphic].
- Drag the BIM model to the basic graphic. For a detailed workflow, see Combine multiple BIM graphics.
- Repeat steps 2 for each BIM model.
- Click Close.
- Click Save
 .
.
- Automatic associations are based on the existing BIM data and engineered system data for the devices. The text must be discussed in advance with the individual parties since the object names are derived from different sources. Possible property extensions or the use of a standard in BIM objects improves automatic association.
NOTE: BIM texts can only be supplied in one language.
- Click Toggle objects tree display
 .
.
- The BIM hierarchy structure is displayed in the BIM Viewer tab.
- In System Browser, select the Manual navigation check box.
- In the System Browser, select Logical View.
- Select Logical > [Network name] > [Building name].
NOTE: It can also be associated from the Management View (e.g. for SiPass).
- Drag the object folder to the BIM hierarchy structure.
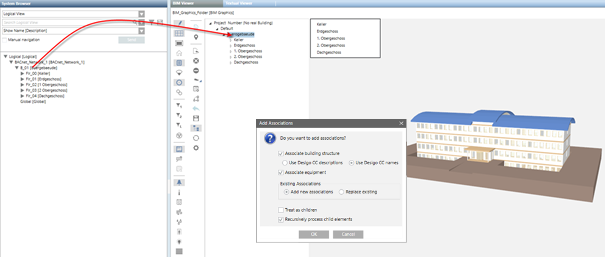
- The Add associations dialog box displays. Details on the options are explained in the table Add options to Associations dialog box.
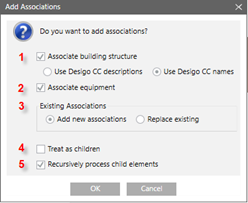
- In the Add new associations dialog box, do the following:
In the Existing Associations field, select either Add new associations or Replace existing.
b. In the Use for Associations field, enter Descriptions and Names.
c. Clear check box Treat as children.
d. Select check box Recursively process child elements.
- Click OK.
- The associations are created and are displayed with symbol
 and bold face text. All unassociated objects must be manually edited in the next step. No associations can be made on inconsistencies between BIM data and project data.
and bold face text. All unassociated objects must be manually edited in the next step. No associations can be made on inconsistencies between BIM data and project data.
- Click Save
 .
.
Scenario: It is rare that all associations can be automatically generated so that the remaining Desigo CC must be manually associated with the BIM objects.
- In the BIM Viewer tree, select …\Floor > Room > Object (does not yet have an association).
- In System Browser, select Logical View.
- Select Logical > [Subsystem name] > [Building name] > [Floor] > [Room] > Object.
- Drag the object to the corresponding BIM hierarchy structure.
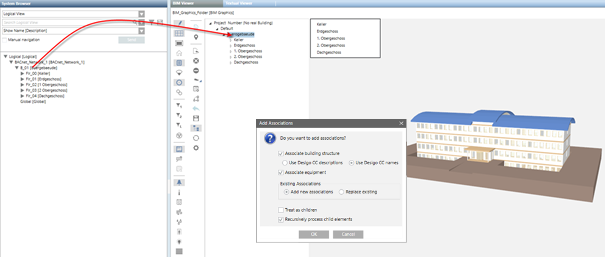
- The Add associations dialog box displays. Details on the options are explained in the table Add options to Associations dialog box.
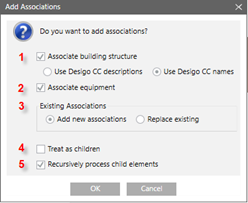
- In the Add new associations dialog box, do the following:
In the Existing Associations field, select either Add new associations or Replace existing.
b. In the Use for associations field, enter a name and description.
c. Clear check box Treat as children.
d. Select check box Recursively process child elements.
- Click OK.
- The associations are created and are displayed with symbol
 and bold face text.
and bold face text.
- Click Save
 .
.
Scenario: To monitor the door states (SiPass Integration), Desigo CC objects must be manually associated with the BIM object. The association must be entered manually since the naming is generally different between SiPass data and the BIM object.
- You imported the BIM data files.
- You imported a CSV data.
- In the BIM viewer object tree, select …\[Doors] > Object.
- In System Browser, select Management View.
- Select Project > [Network name] > […] > [Devices] > [Group] > [Device] > [Door].
- Drag the door object to the corresponding BIM hierarchy door.
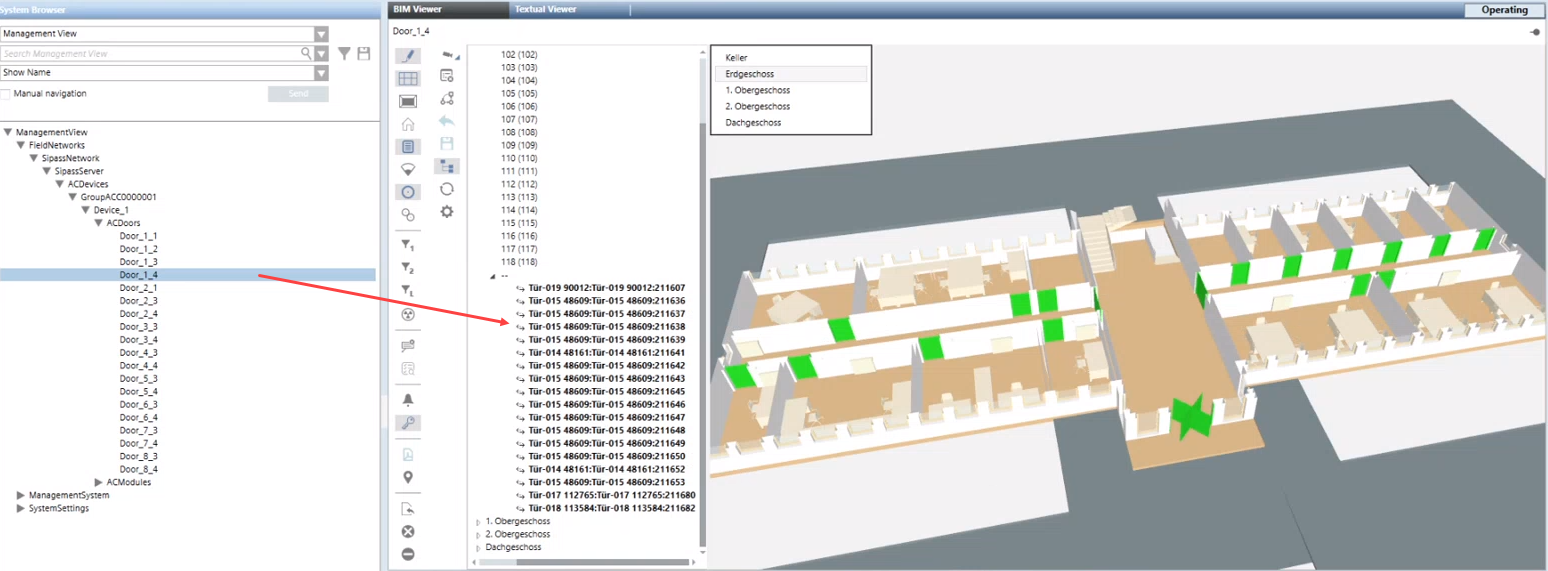
- The Add associations dialog box displays.
NOTE: This settings are not relevant to SiPass.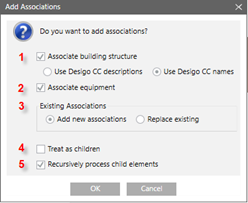
- Click OK.
- The associations are created and are displayed with symbol
 and bold face text.
and bold face text.
- Click Save
 .
.
