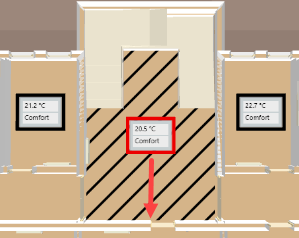Additional Procedures
Prerequisites:
- The Edit mode
 is selected in the BIM viewer.
is selected in the BIM viewer.
- Select Application View.
- Select Applications > BIM Graphics > [graphics page].
Note: Do not select folder Applications > BIM Graphics in this case. Any associations and changes in position are lost if the same BIM file is imported on this folder level.
- Select the BIM Viewer tab.
- Click Import an IFC file
 .
.
- The Open dialog box displays.
- Select the desired *.ifc BIM import file.
NOTE: No plausibility check is made for correct import data.
- Click Open.
- The graphic page is overwritten.
- Select Applications > BIM Graphics > [graphic file].
- The file is imported and the graphic displays the building in 3D in the BIM Viewer.
- All BIM files must be imported if the BIM data is subdivided into building data and mechanical and electrical installation data. Repeat Steps 4 to 6 for each BIM model.
- Existing association to project data is retained.
- Click Refresh associations
 .
.
- Refreshes the associations for all the project data. This function overwrites any unsaved associations.
- Select the appropriate level in the BIM hierarchy structure.
- Click Remove Associations
 .
.
- Displays Remove Associations dialog box displays.
- In the Remove Associations dialog box, do the following:
a. Select the Remove distinct associations check box.
b. Select check box Recursively process child elements.
- Click OK.
- All associations as of the selected BIM hierarchy structure are removed.
- Select the appropriate Desigo CC BIM graphic.
Note: All associations and positions are lost if the Desigo CC BIM graphic is deleted
- Click Delete BIM Graphic
 .
.
- A confirmation dialog box opens.
- Click OK.
- The current Desigo CC BIM graphic is deleted.
Scenario: You want to display a customized initial view when operating the BIM viewer since it differs from the default version.
- Add the overview graphic on the graphic page.
- Determine the view angle and graphic size.
- Click Set current camera view as initial view
 and select Set initial view for building.
and select Set initial view for building.
- A confirmation dialog box opens.
- Click OK.
- Click Save
 .
.
- The view is saved and the new position is displayed the next time you select Overview
 .
.
Scenario: You want to display a customized initial view when opening a room since it differs from the default version. You can do this for each room.
- Open a room in the BIM graphic.
- Determine the view angle and graphic size.
- Click Set current camera view as initial view
 and select Set initial view.
and select Set initial view.
- A confirmation dialog box opens.
- Click OK.
- Click Save
 .
.
- The view is saved and displayed as the new start position the next time the room is selected.
Scenario: There is a large room in the BIM data. But for control technology reasons two or more system data rooms must be added to this room. In the case, additional system data rooms must be manually assigned to the BIM data room.
- Click Toggle objects tree display
 .
.
- The BIM hierarchy structure is displayed in the BIM Viewer tab.
- In System Browser, select the Manual navigation check box.
- In System Browser, select Logical View.
- Select Logical > [Subsystem name] > [Building name] > [Floor] > [Room] > > [Room 118] > {RHavcCoo} HVAC room coordination.
- Drag the RHavcCoo object to the corresponding room 117 in the BIM hierarchy tree.
- Select Applications > BIM graphics > [building graphic].
- Click Show floor list
 .
.
- In the floor list, click the desired floor.
- Two or more room value displays are available in the BIM room.
- Highlight the room value display (highlighted in red) and move it to the new position.
- The changed position remains if the BIM data is reimported. Editing may be necessary if rooms are merged or walls are moved during an update of BIM model.
- Click Save
 .
.
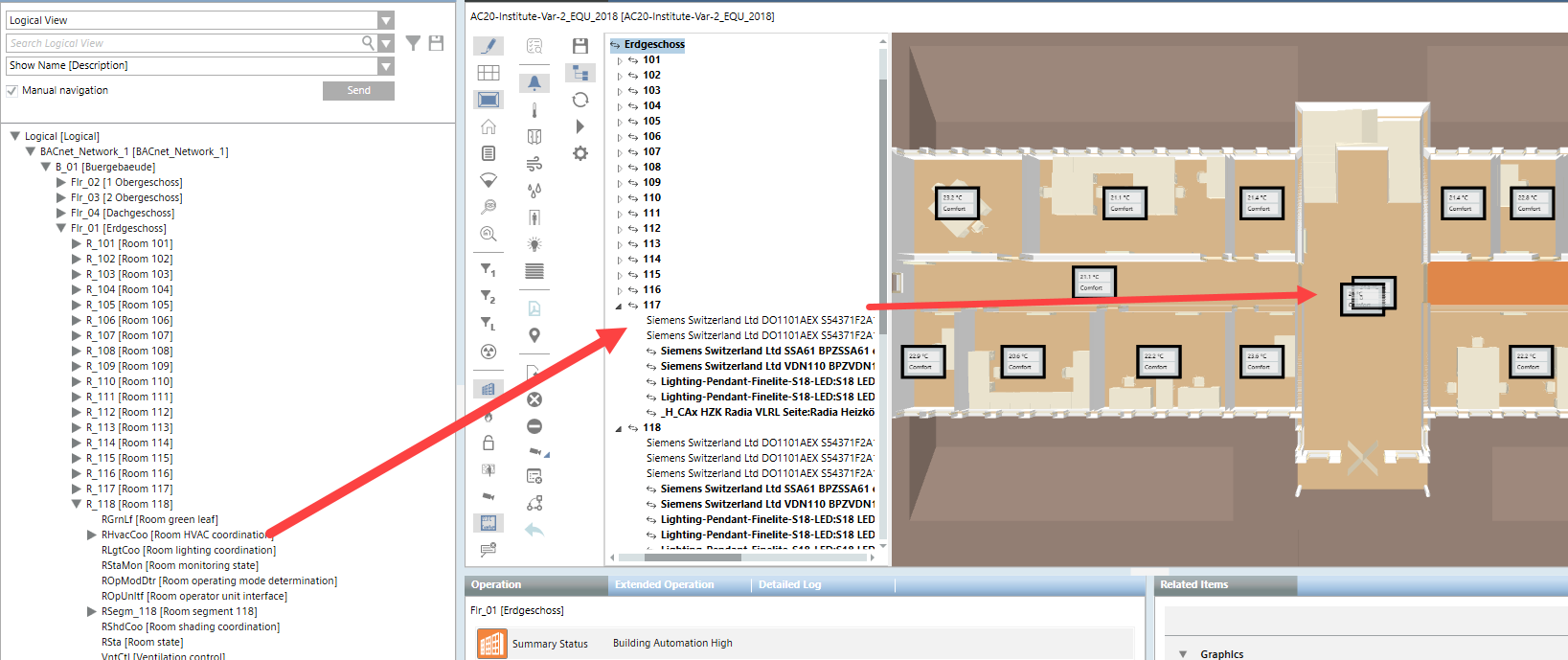
Multiple BIM models can be combined. This is useful when you have multiple IFC models for a BIM project, for example, one for the architecture model and one for each discipline (building automation and control equipment, safety equipment, etc.).

The coordinate systems of the different IFC models must be synchronized. Combined models cannot be moved.
Basic workflow (see detailed description of the Workflows):
- Created a separate Desigo CC BIM graphic for each IFC model and save it as a normal Desigo CC BIM graphic.
- Open the BIM basic graphic in BIM Viewer (this is normally the architecture mode) and drag the graphics to be combined (normally models with equipment) from the Application View to the BIM Viewer window.
Example for the Combination Process
BIM model as basic graphic
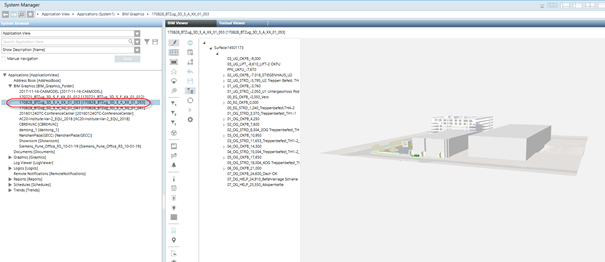
Additional BIM models as BIM graphics (here the window)
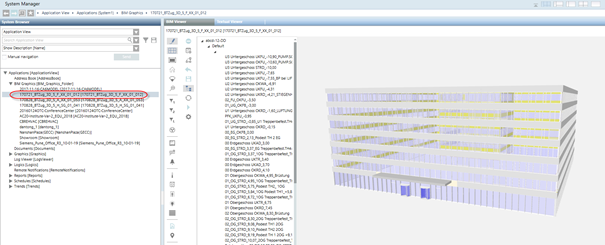
Drag the graphic to the basic graphic
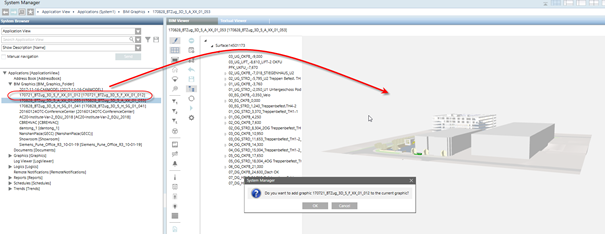
Result
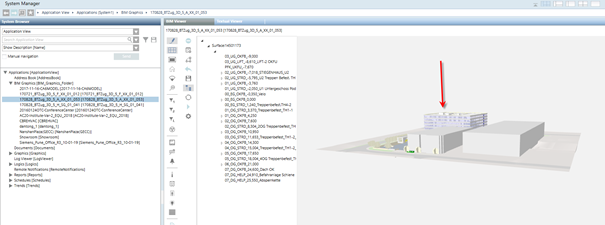
The information on the combined graphics is also saved when saving the BIM basic graphic. The additional graphics are automatically loaded when reopening the BIM basic graphic.

- The complete combined graphic is displayed when selecting the BIM basic graphic in in System Browser. If you select another (partial) graphic, only that graphic is displayed.
- Recursive combinations are is not supported, for example, if the additional BIM graphic includes combined graphics, the result is not as intended.
Scenario: The room value display is placed in the middle of the given room by default. The room value display can be manually moved to another position if the position is unfavorable.
- Select Applications > BIM Graphics > [Building graphic].
- Click Show floor list
 .
.
- The floor list displays in the top left-hand corner of the graphic page.
- In the floor list, click the desired floor.
- The floor plan is displayed.
- Highlight the room value display (highlighted in red) and move it to the new position.
- The changed position remains if the BIM data is reimported. Editing may be necessary if rooms are merged or walls are moved during an update of BIM data.
- Click Save
 .
.