Device Configuration
In Engineering mode, you can configure a device type or a device at the area level in the Area tab.
- Device Type: Displays the device type name.
- Use Area Settings: Uncheck this box to manually set the required parameters. By default, this box is checked, so that configurations are derived from the parent area node.
- Function: Select the graphics function to be displayed for the device from the list of available functions.

The fields displayed in the Communicaton expander vary according to the selected device type.
Power Devices
The displayed fields will vary according to the selected device.
- IP Address: Specify the IP address of the device for communication. When communicating via a gateway, use the IP address of the higher level. When communicating via Modbus TCP, use the IP address of the device.
- Gateway Communication: Select this checkbox to activate gateway communication if the device is connected using Modbus RTU via gateway.
- Port Number: The default value is 502.
NOTE: If a device is connected using the Slot 1 of PAC 4200, use port number as 17002. Similarly if a device is connected using the Slot 2, use 17003. - Access Point: The check box is by default selected setting the Access Point to the Gateway (COM100/COM800/Powercenter 3000/ThirdParty).
- Unit Address: Default value is 1. Denotes Modbus address in the Modbus RTU subnet.
NOTE: The unit address is reset to the next available address if there is any change in IP address under the Communication expander. - Device Password: Password-protected devices can only be synchronized when you enter the correct password.
- User name: Enter the user name.
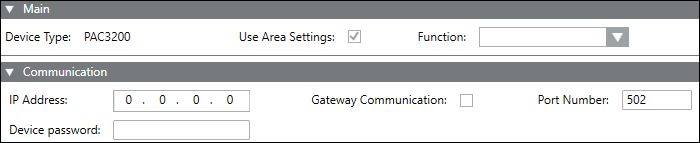
PQ Devices
- IP Address: Lets you specify the IP address of the device for communication. The value of the IP address has to be between 0.0.0.0 - 255.255.255.255.
- Port Number: Port number of the device. The default value is 502.
NOTE: If a device is connected using the Slot 1 of PAC 4200, use port number as 17002. Similarly if a device is connected using the Slot 2, use 17003.

Breakers
- IP Address: Specify the IP address of the device for communication. When communicating via a gateway, use the IP address of the higher level. When communicating via Modbus TCP, use the IP address of the device.
- Gateway Communication: By default, this check box is selected, setting the Access Point to the Gateway (COM100/COM800/ThirdParty).
- Port Number: The default value is 502.
NOTE: If a device is connected using the Slot 1 of PAC 4200, use port number as 17002. Similarly if a device is connected using the Slot 2, use 17003. - Access Point: The check box is selected by default, setting the Access Point to the Gateway (COM100/COM800/Powercenter 3000/ThirdParty).
- Unit Address: The default value is 1. It denotes Modbus address in the Modbus RTU subnet.
NOTE: The unit address is reset to the next available address if there is any change in IP address under the Communication expander.

- Group: Displays the device parameters.
- Actual Unit: Displays the default unit of the parameter in the device.
- Converted Unit: Lets you select the desired unit.
- Factor: Conversion factor for unit conversion.
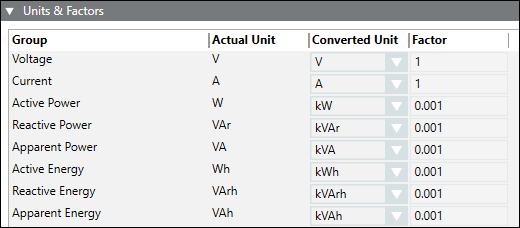
Allows you to configure the measurement point settings in the powermanager system. It consists of the following columns:
- Group: Displays the category of the measurement point. You can select the measurement point category from the dropdown box.
- Measurement Point: Displays the name of the measurement point. You can select the measurement point from the dropdown box.
- Unit: Displays the unit of the measurement point.
- Poll: Select the checkbox for the measurement point to be polled.
- Display: Select the checkbox for the measurement point to be displayed in the Measurement values tile in the Overview tab in Operating mode.
- Archive: Select the checkbox for the measurements points for which data has to be archived.
- Alarm: Select the checkbox to enable alarms for the corresponding measurement points.
Alarm Configuration Expander
To configure a workstation alarm for a point, you must configure the following fields:
- Alarm kind: Allows you to choose the type of alarm to be activated.
- Reset: Allows you to rest all alarm conditions from the table and reset the default alarm class.
- Alarm Type: The alarm type to be enabled for an event.
- Check Acknowledgement checkbox.
- For Range:
Priority: Low, Medium, High and Fault
Operator:: In range, !.. : Not in range , || : OR, !|| : NOR
Range: The value, or range of values, for which an alarm is to be issued. - For Limit:
Priority: Low, Medium, High and Fault
Check Acknowledgement checkbox.
Operator: : > : Greater than , >= : Greater than or equal to , < : Less than, <= : Less than or equal to
Limit: User defined values
Operator: Allows you to select between the = and None options.
UpperHysteresis: The upper range for the alarm value beyond which alarms will be generate.
Operator: Allows you to select between the = and None options.
Lower Hysteresis: The lower range for the alarm value below which alarms will be generated. - EventText: The text to display when the alarm is issued.
- NormalText: The text to display when the alarm ceases.
- New: Allows to add new rows with default alarm class and values.
- Delete: Allows you to delete the selected alarm row.
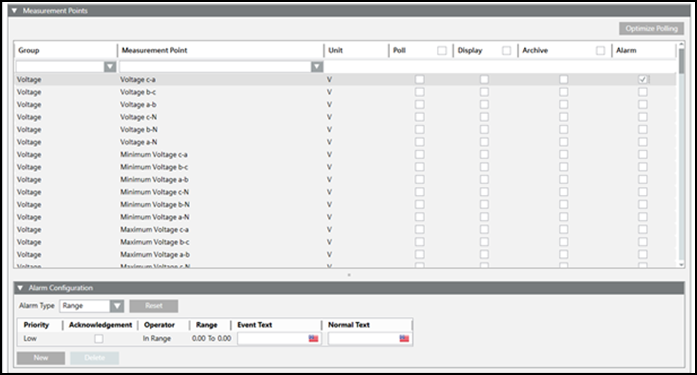

NOTE:
PAC4200 device type supports the Field System Alarm function. See PAC4200 for more information.
- Control Type: (read only) Displays the modes of representation of the parameters configured. You can display the parameters through three gauges, three trends and one bar chart.
- Measurement Point: Lets you select the measurement points to be configured for the corresponding device under the Device column.
- Parameter: Lets you set the limits of the gauges and the color for the representing the corresponding measurement point.
- Duration: Lets you specify the duration and time interval for which the values have to be recorded.
To compare values, select the Compare checkbox.

- Measurement Point: Select the measurement points for which the trends have to be displayed.
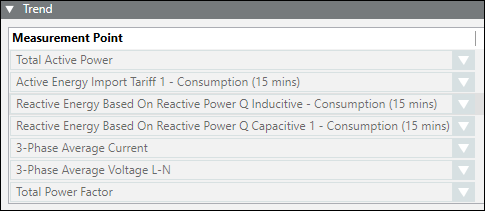
The fields displayed in this expander differ according to the selected device.
- Device: The device to be configured.
- New: Click to add a device.
- Delete:Removes the selected device.
- Measurement Point: Select the required measurement point value.
- Unit: Displays the unit of the average value data point.
- Factor: Enter the desired factor to calculate the average value for the defined unit.
- Converted Unit: Enter the unit to which the selected measurement point be converted.
- Parameter: Use these assigned parameter values in the formula text field for calculations.
- Resultant Unit: Displays the unit of the measurement point after conversion.
- Period (Min): Select the time interval for which the energy data is collected.
- Historical Data: Select this checkbox to configure the device using historical data.
- Alarm: Select this checkbox to setup alarm configuration for the device.
- Dividend: Allows you to specify the dividend value for KPI calculation.
- Divisor: Allows you to specify the divisor, either as a measurement point or as a manual value. If the divisor is not an energy measurement point, the last archived value of the calculation interval at the time of KPI calculation is considered. If an archived value is not available, the instantaneous value of the measurement point at the time of KPI calculation is considered. However, if it is an energy measurement point, the energy consumption for that calculation interval is considered for the KPI calculation. The value of the divisor should always be greater than 0.
- Measurement Point: Select this option to specify the divisor as a measurement point.
- Manual Value: Select this option to specify the divisor as a manual value. If you select Manual Value, you will have to enter a Value and Unit for the KPI calculation.
- Cost Factor: Select this checkbox, if you want to enter a cost factor for the KPI calculation. You must also specify a currency associated with the cost factor.
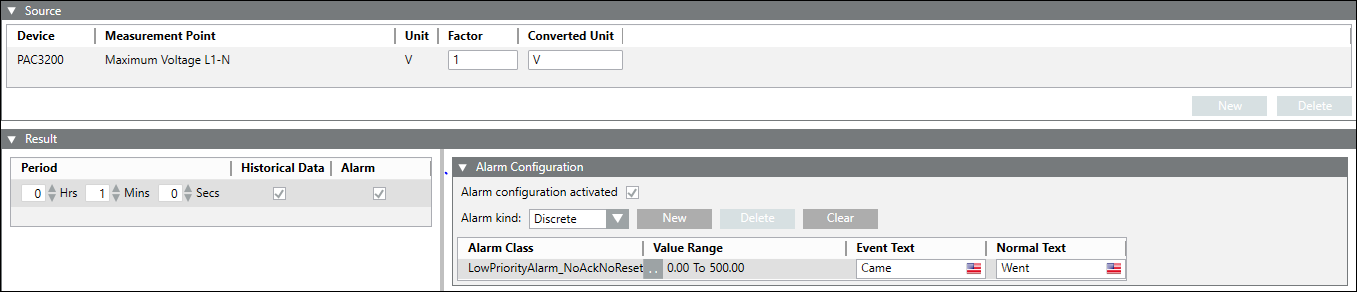

NOTE:
Use drag and drop function to add Non-Powermanager devices..
The fields displayed in this expander differ according to the selected device.
- Period: Specify the time period for which the average value is to be calculated for the device.
- Historical Data: Select the Historical Data checkbox if you want to calculate the average value on the basis of historical data.
- Alarm: Select the Alarm checkbox to to setup alarm configuration for the device.
- Alarm Configuration: Allows you configure alarms:
- Alarm configuration activated: Select this checkbox to activate the alarm for the corresponding measuring point.
- Alarm kind: Allows you to choose the type of alarm to be activated.
- New: Allows to add new rows with default alarm class and values.
- Delete: Allows you to delete the selected alarm row.
- Clear: Allows you to remove all alarm conditions from the table and reset the default alarm class.
- Alarm Class: The alarm class to be enabled for an event.
- Alarm Class Operator:
- For Discrete: .. : In range, !.. : Not in range , || : OR, !|| : NOR
- For Continuous: > : Greater than , >= : Greater than or equal to , < : Less than, <= : Less than or equal to
- AlarmValue: The value, or range of values, for which an alarm is to be issued.
- EventText: The text to display when the alarm is issued.
- NormalText: The text to display when the alarm ceases.
- UpperHysteresis: The upper range for the alarm value beyond which alarms will be generated.
- LowerHysteresis: The lower range for the alarm value below which alarms will be generated.
- Formula: Enter the formula and ensure that the formula is syntactically correct. Some examples of syntactically correct formulas are, p1 + p2 + p3, (p1 + p2) / 1000, (p1 || p2) && p3. This is a mandatory field.
- Target Value: Enter a target value. The target value acts as a reference value for the KPI. The target value is not used for any KPI calculations but is used in configuring the range associated with the KPI.
- Calculation Interval: Select a calculation interval from the drop-down list. Depending on the selected interval, the KPI will be calculated every 15 Minutes, Hourly, Weekly, Monthly and Yearly.
- Gauge: Select the range of values along with the color code for the corresponding measurement points in the gauge section. The default range is from 0 to 1000.
Minimum <=Limit 1 ; Limit 1 <= Limit 2 ; Limit 2 <=Maximum.

