Integrating the Devices
Scenario: You want to integrate devices with the management platform.
Reference: For background information, see the reference section.
Workflow diagram:
Prerequisites:
- Powermanager and associated extensions are installed and configured in the project.
- You have logged into the Desigo CC client and have configured a user group and assigned Scope rights and application rights to the user group for working with the Powermanager extension. (See Assign Scope to a User Group in Security)
- You have created a network driver started it.
- You have associated the network driver with the network.
- You have created the application for Web services and D3 Visualization in the SMC and their respective URLs are available.
- System Manager is in Engineering mode.
- In System Browser, Application View is selected.
Steps:
1 – Configure the System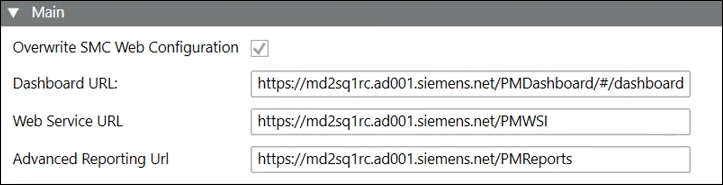
- Select Applications > Powermanager.
- The System tab displays.
- Main expander:
- Overwrite SMC Web Configuration: Allows you to overwrite the URL configurations applied from the SMC. Select the check box to change the below URLs.
- Dashboard URL: Displays the Dashboard URL.
- Web Service URL: Displays the Web Service URL.
- Advanced Reporting Url: Displays the Advance Reporting URL.
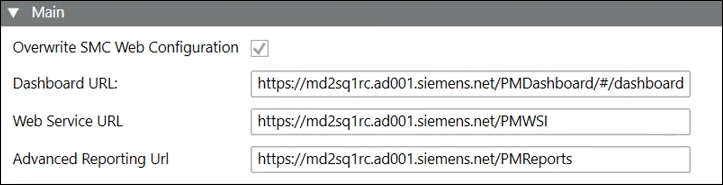
- Select the required protocol and associate the network name.

2 – (Optional) Configure the Device Type
Perform this step if you do not want to configure a device with your own settings.
- Click the Device Type Configuration tab.
- In the Device Type drop-down list, select the device type that you want to configure.
- The Use Default Settings check box is selected by default.
- The default settings for the device type display in the Units & Factors, Measurement Points, Favorites, and Trend expanders.
- Uncheck the Use Default Settings checkbox and configure the settings for the device type.
- Click Save
 .
.
- These settings will be applied to all devices of the selected device type that are created in the system.
3 – Create an Area
- Select Applications > Powermanager.
- Click the System tab.
- Click Create
 and select Create area.
and select Create area.
- In the New object dialog box, enter a name and description for the area.
- Click OK.
- The area is created, displays in the System Browser under the Powermanager root node and is selected by default.
4 – (Optional) Create a Sector

- Select Applications > Powermanager > [area].
- Click the Area tab.
- Click Create
 and select Create Sector.
and select Create Sector.
- In the New object dialog box, enter a name and description.
- Click OK.
- The sector is created and selected by default.

NOTE:
You can create a sector within a sector. However, you can only create five levels of nested sectors.
5 – Create, Configure, and Save a Device
You can create a new device in an area or within a sector that you have created. Alternatively, you can copy an existing device.
- Select Applications > Powermanager > [area] OR [sector].
- Click the Area/Sector tab.
- Click Create
 and select Create Device.
and select Create Device.
- A list of device groups display in a tabular format.
- Select a desired device type.
- Configure the parameters for the device by entering information in the expanders in the Device Configuration.
- Click Save
 .
.
- The Save Object As dialog box displays.
- Enter a name and description for the device. Do not use the characters “ / ” or “ \ ” in the device name.
- The devices are created and configured and are added to the System Browser.
As a next step, you need to establish the communication between the management platform and devices.
