Creating, Configuring and Generating a Powermanager Report
Scenario: You want to configure a report and view its contents as a PDF/XLS.
Reference: For background information, see the reference section.
Workflow diagram:
Prerequisites:
- System Manager is in Operating mode.
- System Browser is in Application View.
- For printing a report, ensure that one or more local printers are configured.
Steps:
- Select Applications > Powermanager > Report Defintion.
- Click Create
 and select Create Report Definition.
and select Create Report Definition.
- Select the desired report type.
- Perform the required configuration depending on the type of report.
- Click Save
 .
.
- The report definition is created and displays under the Report Definition folder in System Browser.
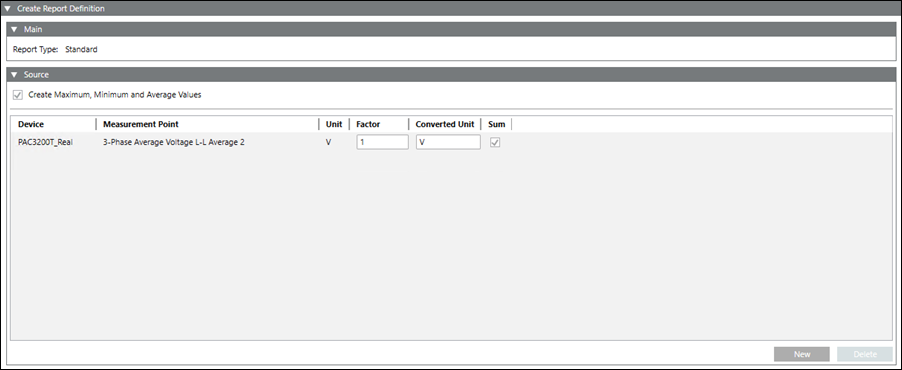
- Select the report definition from the System Browser.
- In the Primary pane, select the Application Viewer tab.
- The Parameter dialog box displays. The fields in the Parameter dialog box will vary according to the type of report selected. The available options include the following:
- Duration
- Interval Type
- Interval Length
- Additional Interval
- Chart Type
- Chart Interval
- From Date Time
- To Date Time
- Specify the required parameters and click Execute.
- The report is generated and displays data according to the specified parameters. You can navigate to the different pages on the report using the navigation icons on the top right corner.
- In the generated report, click Export report
 that displays on top of the report output.
that displays on top of the report output.
- The Export Report dialog box displays.
- In the Export Format drop-down list, select the required format for the report.
NOTE: You can also print the report output.

In case of any configuration changes in SMC with web applications like Advance Reporting, Dashboard or WSI, the same changes need to be reflected in Powermanger system settings.
Powermanager considers Monday as the first day of the week for all calculations irrespective of regional settings.
In case any formatting issues with the values in the generated excel, you have to edit the format of the value manually in excel.
For languages other than English the value in the below listed reports is shown as 10.000,02, but same report after exporting to excel the value will be shown as 10,000.02.
Energy Analysis
Load Duration Curve
Load Variance
Power Peak
Top 10
Total Energy
When multiple reports are executed, few intervals and values may not be displayed in the executed reports. You have to re-select the report definition from the system browser and re-execute it.
