Configuring an Operating Procedure with Video
Scenario: You want to configure an operating procedure with a video step to display live or automatically-recorded video images during assisted treatment. For example, when an alarm occurs affecting a door, you want the video step to display images from the cameras which cover that door and nearby areas.
Reference: For details see Use Video in Assisted Treatment.
Workflow diagram:
Prerequisites:
- You have the license and application rights to configure operating procedures for assisted treatment.
- Desigo CC is configured to support video surveillance. See Integrating Video Surveillance and Video Scope and Application Rights.
- Each station where you want to make assisted treatment with video available has an associated monitor group for events. See Configuring Monitor Groups.
- System Manager is in Engineering mode.
- System Browser is in Management View.
Steps:
Skip this section if you want to add video to an existing operating procedure.
- In System Browser, select Management View.
- Select Project > System Settings > Operating Procedures or a subfolder under it.
- The Operating Procedures tab displays a list of the operating procedures located under the selected folder.
- Click New
 , and select New Operating Procedure Template.
, and select New Operating Procedure Template.
- In the New Object dialog box, enter a name and description.
- Click OK.
- The new operating procedure is added to System Browser. It is enabled by default.
The filters define what events and situations will cause this operating procedure to start. For more information, search for “Filters of an Operating Procedure”.
- Select Project > System Settings > Operating Procedures > […] > [operating procedure].
- Open the Filters expander.
- In the Events expander, enter what types of events will trigger this operating procedure. For example, you can specify all alarms affecting a particular target object or scope (such as a door or building zone), or all alarms belonging to a particular category (such as Intrusion). For details, search for “Events Conditions Reference”.
NOTE: If you do not enter anything in the Events expander, the procedure will be triggered for any event.
- In the Time and Organization Mode expander, enter the times and situations that will trigger this operating procedure. For example, only if it is a weekday, and the building is occupied. For details, search for “Time and Organization Mode Conditions Reference”.
NOTE: If you do not enter anything here, the procedure will always be triggered for the alarms you specified in the Events expander.
- The operating procedure will be triggered when the conditions specified in the Events AND Time and Organization Mode expanders are both true.
- Click Save
 .
.
- Select Project > System Settings > Operating Procedures > […] > [operating procedure].
- Open the General Settings expander.
- Here you can review or configure some parameters that determine the general behavior of the operating procedure. For details, search for “General Settings of an Operating Procedure”.
- Priority (0 highest) over other procedures that may be active at the same time.
- Steps Execution Type: Sets whether the mandatory procedure steps must be executed in order (Sequential) or can be executed in any order (Free).
- On new occurrence. Sets what happens if the event that triggered this procedure re-occurs, within the minimum delay specified in If it happens after, and before the current event handling is completed:
- Link existing procedure: The current procedure continues. Any steps already executed are not repeated. If the procedure includes a Video step that automatically records video, no new video recording is created for the re-occurrence of the event.
- Link existing procedure and reset steps: The current procedure starts again from the beginning. If the procedure includes a Video step that automatically records video, a new video recording is created for the reoccurrence of the event.
- Create a new procedure: A separate procedure is started to handle the recurrence. The operator must complete the current procedure to finish handling the first event, and then complete the procedure again from the beginning for the second event. If the procedure includes a Video step that automatically records video, a new video recording is created for the reoccurrence of the event.
- Force manual close (Yes/No): Set Yes to avoid any automatic event closing when the procedure is complete.
- Keep primary event (Yes/No): Set Yes to prevent the first event from being closed if subsequent reoccurrences of the same event are still open.
- Notes: Free field for your comments or remarks.
- Click Save
 .
.
Newly-created operating procedures are enabled by default. But if you are reviewing an existing operating procedure you must check that it is enabled. Otherwise, it will not execute when the triggering event occurs.
- Select Project > System Settings > Operating Procedures > […] > [operating procedure].
- In the Operation tab, check the Operational Status [
Enabled/Disabled] of the procedure.
- If the operating procedure is
Disabled, click Enable.
- The operating procedure is configured and enabled.
Skip this section if you want to modify an existing video step.
- Select Project > System Settings > Operating Procedures > […] > [operating procedure].
- In the Operating Procedures tab, click New
 , and select New Step Video.
, and select New Step Video.
- In the New Object dialog box, enter a name and description, for example, Video Step.
- Click OK.
- The new video step displays under the operating procedure in System Browser, and is added to the Steps expander in the Operating Procedures tab.
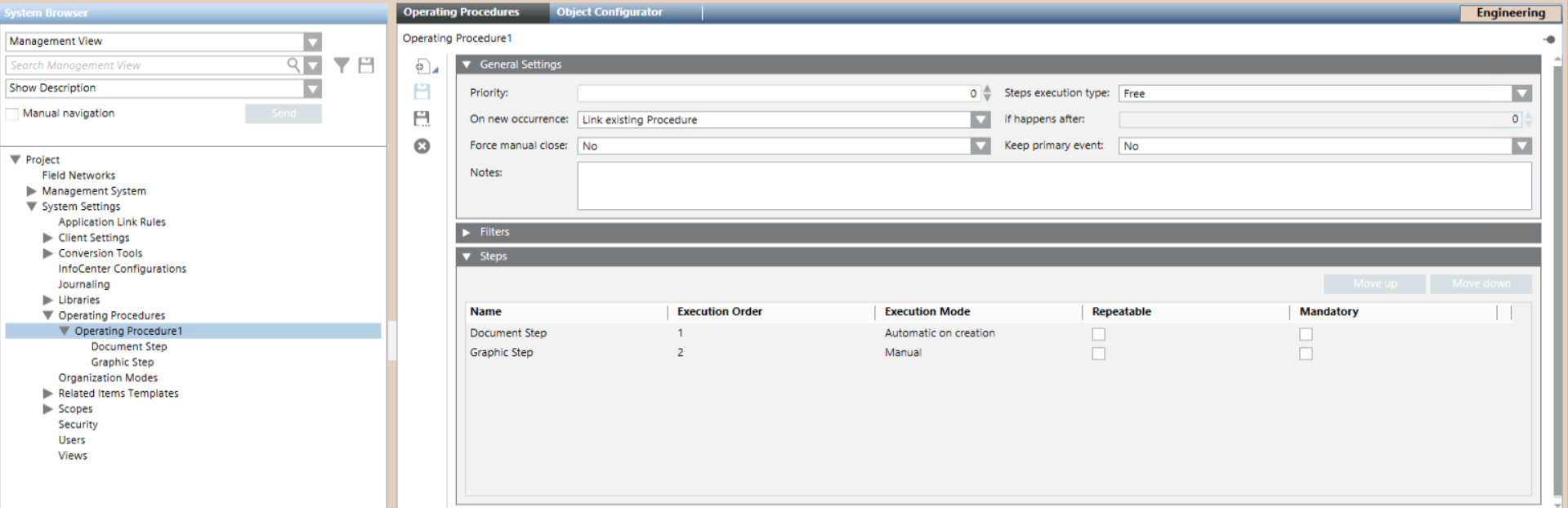
- Select Project > System Settings > Operating Procedures > […] > [operating procedure] > [video step].
- In the Operating Procedures tab, open the General Settings expander.
- Configure the Execution Mode of the step:
- Manual: Choose this if you only need to display live video when the operator clicks on the step. No video recordings are created.
- Automatic on creation: Choose this if you need to display both live and recorded video during the video step. Supports creation of recordings concurrent with the triggering event.
- Automatic on first treatment: This option has the same effect as Automatic on creation.
NOTE: The live and recorded video referred to here will be from the cameras configured in the next section, see below. The triggering event is the one that causes the operating procedure to execute, defined in Define the Filters of an Operating Procedure, above.
- Configure if the video step is Mandatory: Set Yes to force operators to execute and check off the step, which may be required in manual execution mode.
- Configure if the video step is Repeatable: Set Yes to allow operators to check live video again after they execute and check off the step.
- Click Save
 .
.
Here you configure the cameras that will display live/recorded video when the video step is executed. For a detailed reference on these configuration fields see Video Step in Assisted Treatment.
- Select Project > System Settings > Operating Procedures > […] > [operating procedure] > [video step].
- In the Operating Procedures tab, open the Cameras expander.
- Any cameras already configured in the video step display here.
- In Automatic camera position, define how you want cameras to populate the monitor layout:
- Check box set: The system dynamically allocates cameras to consecutive monitor positions. The specific position of any camera may vary, based on how many related items cameras there are.
- Check box cleared: You want to assign each camera, including the related items ones, to a specific fixed position in the monitor layout.
- To add a specific camera to the list, from System Browser, drag it into the Camera column. This creates a new row labeled with the camera name.
- To add related items cameras to the list, click New. Depending on the Automatic camera position setting, this creates a new row labeled:
- All cameras from related items: Adds all the related items cameras to the monitor layout. Any settings on this row (Mode, and so on) will apply to all the related items cameras.
- Camera from related item: Adds a single related items camera to the layout. Each time you create a row like this, the next available related items camera is added. You can individually specify the position and other settings (Mode, and so on) for each camera.
- To rearrange the cameras in the list:
- If Automatic camera position is cleared, you can edit the Position field to specify the fixed position in the layout for each camera. Do not assign the same position to multiple cameras, and make sure there are enough monitors in the layout for all the positions you set.
- If Automatic camera position is set, you can use Move Up and Move Down to change the relative positions of the rows. The monitors in the layout are populated starting from the top row. Any row with "all cameras from related items" will populate a number of consecutive monitors equal to the number of related cameras.
- To remove a row from the list, select it and click Delete.
- To set a camera to display live video:
a. Set the Mode field of the camera to Live.
b. (Optional, available only for automatic steps). If you additionally want to create a recording from this same camera, configure the Pre-Trigger and Post-Trigger fields, to set the duration of the recording.
- When the video step executes, it will display the current live video stream from this camera. If the Pre-Trigger and Post-Trigger fields were also configured, a recording made at the time of the event will also be stored—but not displayed. To also display this recording in the video step, configure the same camera again in a separate row, but set it to Replay (see step 9 below).
- To set a camera to play back recorded video:
a. Set the Mode field of the camera to Replay.
b. In the Pre-Trigger and Post-Trigger fields, set the span of time around the event to play back.
- When the video step executes, it will play back the video recorded by this camera for the specified duration around the triggering event.
NOTE: For steps with Manual execution mode, the replay will work only if the video camera is configured for continuous recording.
NOTE: For steps with Automatic execution mode, if the same camera was also configured to make a recording while displaying Live (see step 8b above), the recording duration is determined by those settings. Otherwise the recording duration is determined by the playback duration set here.
- Select the Disconnect cameras from monitors check box to stop showing the above-configured video streams when the assisted treatment is closed. This ensures "old" video streams do not persist in the next operating procedure with video. For more information see Disconnect Cameras from Monitors.
- Only for distributed configurations with multiple Desigo CC servers: In the Execution System drop-down list select the Desigo CC system that will execute the video commands, for example, recording and tagging.
- Click Save
 .
.
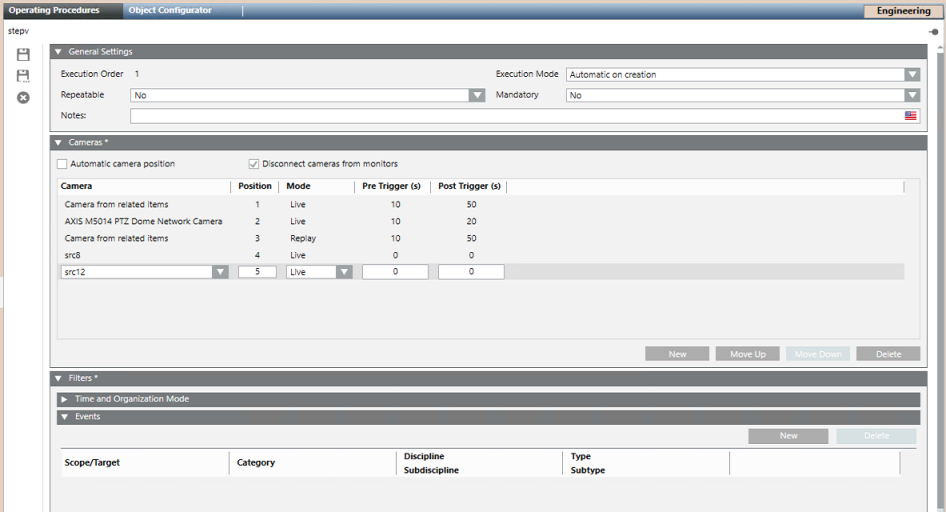
When the operating procedure is triggered, the video step executes and by default displays all the cameras configured above. You can apply further filters to selectively display certain cameras only in specific situations.
- Select Project > System Settings > Operating Procedures > […] > [operating procedure] > [video step].
- In the Cameras expander, select the camera you want to filter.
- Open the Filters expander. Here you can restrict the display of the selected camera to certain events or situations.
NOTE: If you do not configure anything here, the camera will always display. If you do configure filters, make sure they are not mutually exclusive with those that trigger the operating procedure as a whole (see Define the Filters of the Operating Procedure, above). Otherwise the camera will never display.
- In the Events expander, define for what types of alarms the camera will display. For example, you could restrict selection of the camera only to alarms in the Life Safety category of the Fire discipline, or to alarms in a specific segment (Scope) of the System Browser tree.
- In the Time and Organization Mode expander, define when (dates and times, for example 8:00 to 12:00 on weekdays) or in what situations (for example, when the facility is Occupied) the camera will display.
- The camera will display when the conditions specified in the Events AND Time and Organization expanders are both true. When a camera is filtered out, its position in the Assisted Treatment layout remains blank, or continues displaying the video source previously connected to that monitor.
- Repeat steps 2 to 3 above for any other cameras that you want to filter.
- Click Save
 .
.

You can also configure Desigo CC to always show relevant video streams in the Secondary pane during assisted treatment, even in procedures that do not include a video step. This requires customizing the Default client profile. Contact customer support for information.
