Web Applications on Client/FEP
You can create a web application on a client/FEP station either in automatic or in manual mode. Once created, use the web application HTTPs URL to launch the Desigo CC web page.
For information on naming conventions for web applications, see Naming Rules for Websites, Web Applications, Web Server, and Projects in WebSites.
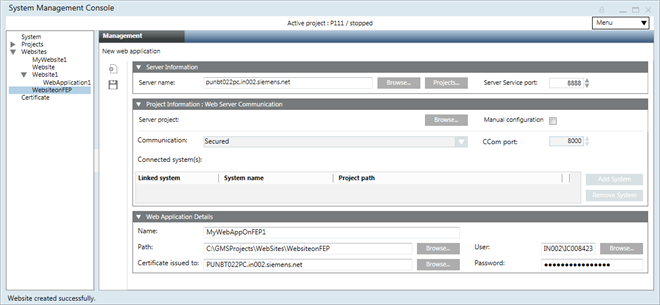
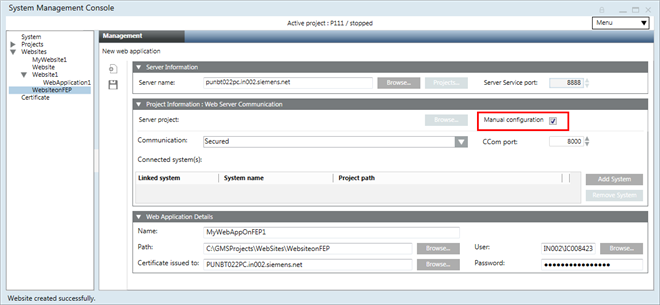
When you click Create Web Application  , in addition to the web application details, you must provide the server details, including those of the project that you want to connect to.
, in addition to the web application details, you must provide the server details, including those of the project that you want to connect to.
This allows you to configure the server project details for linking to the web application. On the Client/FEP, you can configure in either automatic or manual mode.

Item | Description |
Manual configuration | Select this check box to configure the web application by manually entering the details. It enables the communication mode, CCom port, and Add System. It also allows you to enter the system name and project path of the server project. |
Server project | (Available only in automatic mode) First ensure that you have provided the valid server name. Then, click Browse and select the Server project using the Project Information dialog box. |
Communication | By default, it is |
CCom port | By default it is |
Add System | By default it is |
Remove System | Allows you to remove the selected row for system details. |
This expander allows you to configure the web application details including name, path, certificate for web application signing, and the user, and password.

Item | Description |
Name | Allows you to type the name of the Web application. Provide a unique name. All names (identifiers) are case sensitive and do not use blank. |
Path | Browse for the location on the disk where you want to store the Web application. The default is [installation drive:]\[installation folder]\[Websites folder]\[Website name]. For a third-party Web application creation the default path is |
Certificate issued to | Displays the default self-signed certificate. Otherwise, you can browse and select a certificate (host/self-signed) for web application signing using the Select Certificate dialog box. You need to select the certificate from the Personal tab of the store location Local machine certificates or User certificates. |
Server Name | (Read only and only available on Server installation) Displays the name of the Server station. |
Project Name | (Only available on Server installation) Allows you to select a project from a list of projects for linking to a web application. However, you can also create a web application without a project linked to it. |
User | Browse and select a web application user using the Select User dialog box. |
Password | Type the valid password of the selected user. |
The Server Information expander allows you to configure the Server details, including the Server name, the project that you want to connect to on the server, and the Service port on the server.


Item | Description |
Server name | Allows you to type in the name of the server or browse for it by using the Workstation Picker dialog box. |
Server Service port | Enabled only in Automatic mode. Allows you to configure the server Service port number. You can also use the spin control buttons to increase or decrease the number to match the Service port number of the Server project. |
Workstation Picker Dialog Box
The Workstation Picker dialog box allows you to select a server from the accessible networks, in the domain.
This dialog box displays when you click the Browse button alongside the Server Name field in Automatic configuration or Manual configuration mode.
In the Enter management system name or description field, you can type in the full computer name of the server, if you already know it, or you can type a partial text string. Click Check Name to display a list of all workstations in the selected domain whose name contains the entered string.
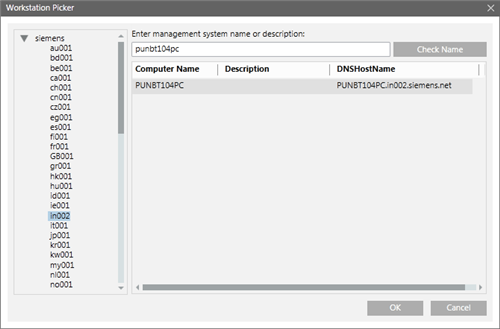
The Workstation Picker dialog box consists of the following elements:
Workstation Picker Dialog Box — Domain | |
Name | Description |
Domains Tree View | A tree view that contains all available network domains. You can select the domain where the station is located. |
Check Name | Enter the station name in the Check Name field. Once the domain is selected, the list of matching stations will display in the Filtered workstation list. |
Filtered workstation | List view that displays the list of all the stations matching the search criteria for the selected domain. |
Projects Information Dialog Box
This dialog box only displays in Automatic configuration mode, that is, when you select a Server and click Projects.
The Projects Information dialog box allows you to select a project from a list of all available projects on the selected Server including the Stand-alone and Unsecured projects. The list does not include the outdated projects on the Server.
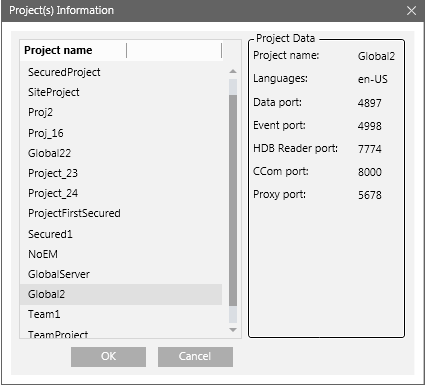
If you choose a Stand-alone Server project, no communication is possible between the Server project and Client/FEP project. For an Unsecured Server project, the communication is Unsecured (without certificates) and hence not recommended.
