Performing Bulk Data Aggregation
Scenario: You want to perform bulk operations to configure aggregated data.
Workflow diagram:
Steps:
- In the OPC UA Client Configuration section, click Data Settings.
- Select the desired root node (Objects or Views).
- The Data Aggregation Export (optional) section displays.
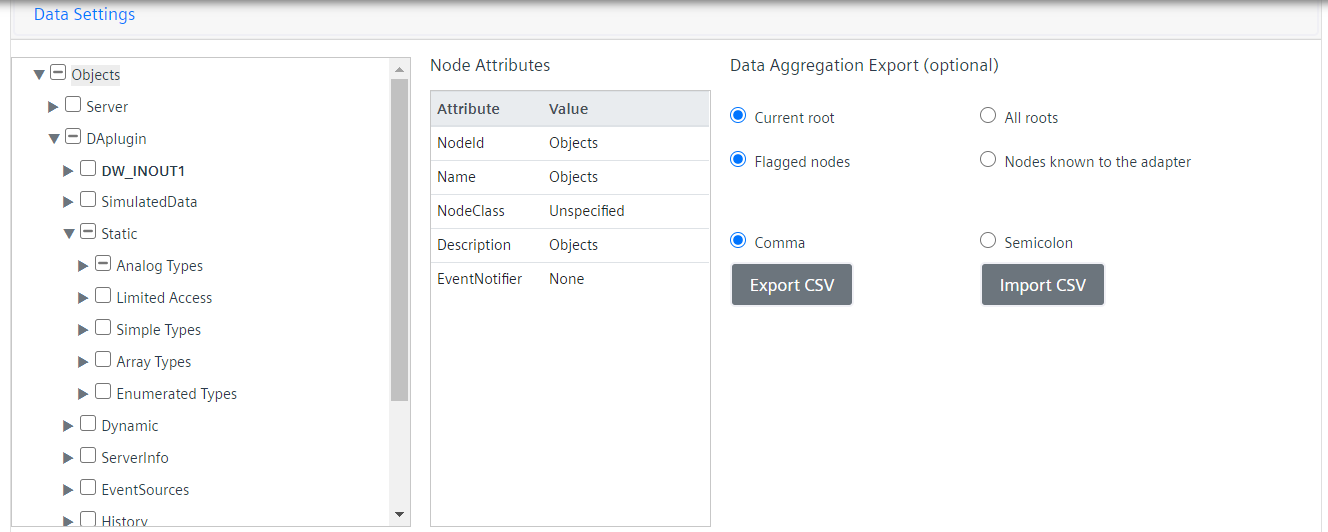
- Do one of the following:
- If this is the first time you connect to the selected OPC UA third-party server, you must let the adapter know the nodes to be exported as follows:
a. Expand the root node.
b. Navigate the tree to display the nodes that you may want to aggregate.
c. In the OPC UA Client Configuration section, click Save.
- If the tree was already browsed at least one time, the adapter knows the nodes preloaded from the configuration file. In this case, you may want to navigate the tree to display additional nodes you may want to aggregate, and then click Save.

Before proceeding with the export, you may want to manually set data aggregation at least for one node in the Data Aggregation Export (optional) section. This might help editing the configuration file later.
In the Data Aggregation Export (optional) section, specify the export details as follows:
- Set from which roots data is to be exported:
- Current root (default; Objects or Views)
- All roots (both Objects and Views)
- Set which nodes are to be exported:
- Flagged nodes (default)
- Nodes known to the adapter
NOTE: The adapter knows only nodes that were browsed at least one time.
- Set the delimiter to be used in the file to be exported:
- Comma
- Semicolon
- Click Export CSV.
- In the Save As dialog box, replace the predefined file name (AggregationConfiguration.csv) with a new one to save the setting in a new file. Alternatively, select an existing file to overwrite its configuration. Then click Save.
- Click OK.
- Open the exported configuration file ([AggregationConfiguration].csv) with Excel.
- Edit the following columns as required:
- [Import] (true or false)
- [ObjectModel]
- [Property(DPE)] (property in the object model that you want to associate to an OPC UA node).
- Save and close the file.
- Click Import CSV.
- In the Open dialog box, select the updated CSV file, and click Open.
- Click OK.
- The updated settings are loaded from the CSV file into the Data Settings area.

If the configuration is invalid, the Data Aggregation dialog box informs you of the errors. In particular, the severity of the errors is graphically indicated, including the file line where the error occurred and a brief description of the error.
File lines that include critical errors  will not be imported, while those that include less severe errors
will not be imported, while those that include less severe errors  or
or  will be partially imported.
will be partially imported.
You may want to click Export Logs to export the errors to the Logs.txt file, and then revise the configuration.
- In the Extended Operation tab, next to the URL property, click Discover.
- System Browser refreshes and displays the OPC UA Client configuration.
