Setup Checklist for DMS Advanced Reports
DMS Advanced Reporting provides add-on functionality for the Advanced Reporting extension. This checklist summarizes the steps to get both Advanced Reporting and DMS Advanced Reporting up and running.
NOTE: If you already have Advanced Reporting installed and configured (see Installing and Configuring Advanced Reporting), and now want to add DMS Advanced Reports on top of it, most of these prerequisites will already be present in the system. You need only add the DMS Advanced Reporting extension and re-synchronize the templates.
The required extensions that need to be installed and added to the project are Application Host Base, Advanced Reporting, and DMS Advanced Reporting.
- When you select DMS Advanced Reporting, the other two are automatically selected if they are not already present in the project.
NOTE: Advanced Reporting also requires the Web Service Interface extension, which is however always installed and included by default.
Advanced Reporting requires a Desigo CC deployment with an IIS web server. The IIS web server can run on the same computer as the Desigo CC server, or on a separate one.
- To check the IIS web server and enable it if needed, refer to the help page Additional Installer Procedures, section Manually Install and Configure IIS on Different OS Types.
The screenshot below provides an example of enabling IIS web server on the Windows 10 operating system.
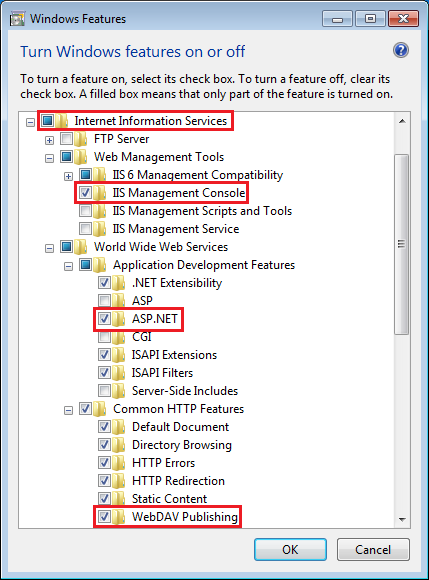
NOTE: If the IIS web server was enabled after installing Desigo CC, it may be necessary to re-run the Gms.InstallerSetup.exe installer to make the Websites node available in SMC.
If you manually installed IIS web server you may need to also manually install Application Request Routing (ARR) on the same computer.
- To verify the existing ARR installation and install it if necessary, refer to the help page Website Procedures, section Install Application Request Routing.
- When ARR is installed, the IIS Manager application in Windows will show the Application Request Routing Cache icon.
- Additionally, it is necessary to double-click this icon to enable proxy settings. For specific instructions refer to the help page Website Procedures, section Enable Proxy for the Application Request Routing (ARR) Cache in IIS.
.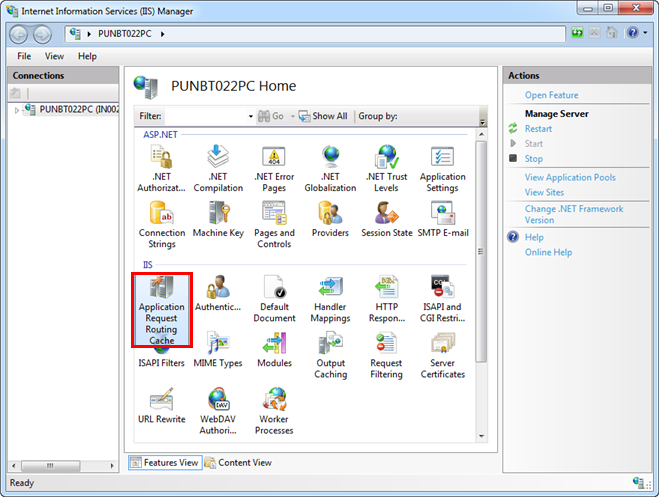
Tomcat must be installed on the Desigo CC server machine (even if you are using an IIS web server on a separate computer).
To do this you use the Advanced_Reporting.msi installer, which installs the Tomcat Application Server, Java Open JDK, and Business Intelligence and Reporting Tools (BIRT).
- Locate the Advanced_Reporting.msi installer, in the folder …\InstallFiles\EM\Advanced_Reporting\AddSW\.
NOTE: Beware that there is another Advanced_Reporting msi file located at the path …\InstallFiles\EM\Advanced_Reporting. Do not use this to manually install Advanced Reporting.
- Double-click the Advanced_Reporting.msi and go through the installation wizard.
- When the installation is complete, the Apache Tomcat service is automatically started. You can check in Windows Services that it is running.
The value of the Tomcat port is required when configuring the Advanced Reporting web application in SMC.
- On the Desigo CC computer, under ProgramData\Siemens\GMS\InstallerFramework\GMS_Insaller_Log \, open the the log file named
Birt_Installer_<datetime>.txt
- And note down the value of the
Apache Tomcat Port. The default is 18080, but this might be changed during installation if there were conflicts.
This setting in SMC configures the communication between the web service interface on the Desigo CC server and the IIS web server. When you create the web service app in SMC, you will be able to select the communication channel created here.
- In SMC, stop and edit the project.
- Click Next to reach the page with the Web Services Communication expander.
NOTE: Do not confuse this with the Communication Security expander on the first page. The Web Server Communication section there is not required for Advanced Reporting and can be left Disabled..
- In the Communication field, do one of the following:
- If the IIS web server is on the same computer as the Desigo CC server, you can set Local. (you don't need a certificate for this).
- Otherwise you typically need to set the communication Secured, and select the host certificate to use.
- Enter a distinct instance name and adjust the port if required.
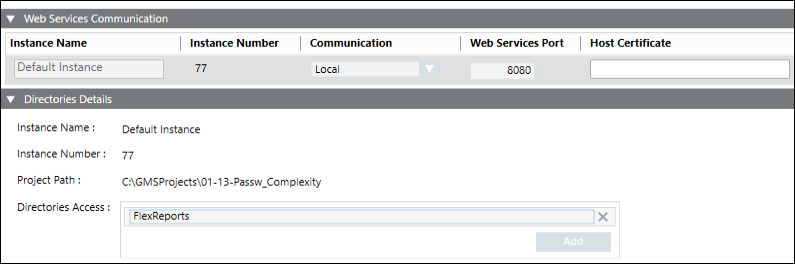
For more detailed instructions refer to the help page Setting up the Web Service Interface, section Configure the Web Service Settings.
Websites are hosted on the computer where the IIS web server is running. If you don't already have an existing website under which to create the web service and web app for advanced reporting, you can configure it as follows:
- In SMC select the Websites node, and on the toolbar click Create website
(or, to modify an existing website, select it and click Edit).
- In the Host name field, enter the computer running the IIS web server. This field is prefilled to the machine on which you are running SMC. (In case of a remote IIS, you would have to change this, or do this configuration on the IIS machine).
- Click Browse... to select the website User, and enter that user's password.
If that user is not already a member of the IIS Users group, you will later be prompted to add it.
- A Certificate is always required, because websites are https only. Client browsers that connect to web applications under this website will need to be able to recognize the certificate.
- If a self-signed certificate was previously created and set as default, the field is prefilled with that certificate
- Otherwise you can click Create to generate and set a self-signed certificate.
- Alternatively you can Browse.. and select a different certificate.
- When finished click Save to start creating the website.
- The website is automatically started.
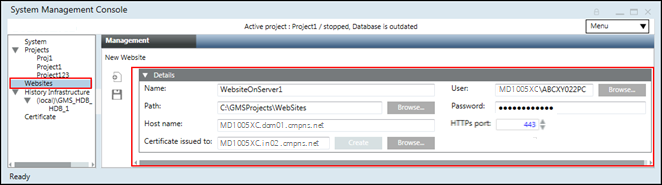
For more information about website configuration refer to the help page Websites and Web Applications, section Websites.
For more information about certificate configuration, refer to the help page Setting the Certificates as Default Certificates.
Advanced reporting also requires a web service. If you don't have an already-configured one, you can create it as described here. Web services are created under websites (see previous section). The URL of the website determines the URL of the web service.
- In SMC, select Websites > [website], and in the toolbar select Create Web Services Application
(or, to modify an existing web service app, select it and click Edit).
- In the configuration fields:
- The Server name is that which hosts the website.
- Select the Project name, and underneath it shows the configuration done previously in the Web Services Communication expander of the project.
- Select the Instance to use, if more than one was configured
- Assign a Name to the web service.
- The user/password fields are prepopulated with those of the website user.
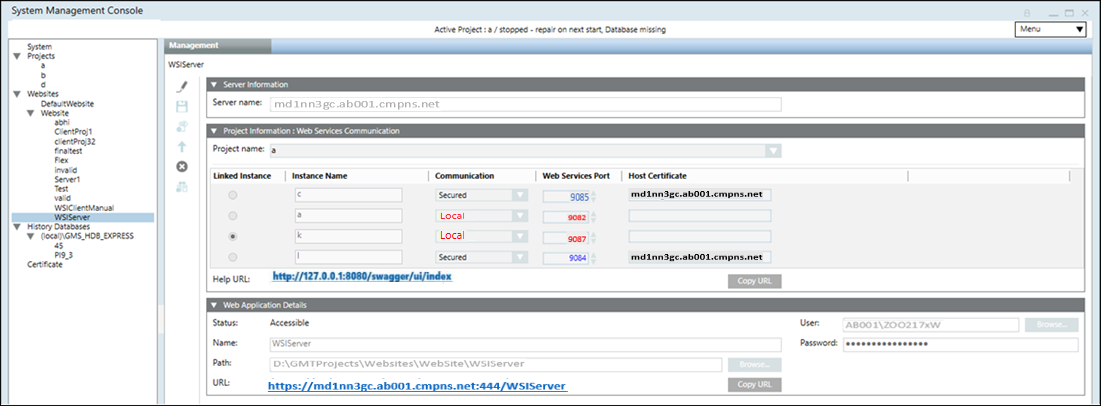
You can test the web service using the links:
- The Help URL link will show a "Welcome to the Web Service Interface" page.
- The URL link will show a message "URL not supposed to be displayed in a browser but entry point for API access".
The advanced reporting web app also needs to be created under a website. This can be the same website under which you created the web service, or a different website.
- In SMC select Websites > [website] and in the toolbar select Create Advanced Reporting Application.
- In the configuration fields that appear:
- In URL leave the default, unless the tomcat connector port value was different from the default. See Check Tomcat Connector Port, above.
- In Web Services URL you can choose from a drop-down list one of the available web services.
- The user fields are prepopulated with those of the website user.
- Enter a Name for the web application.
- In System ID, put the value found in the Server Project Information tab of the project to which the web service is linked.
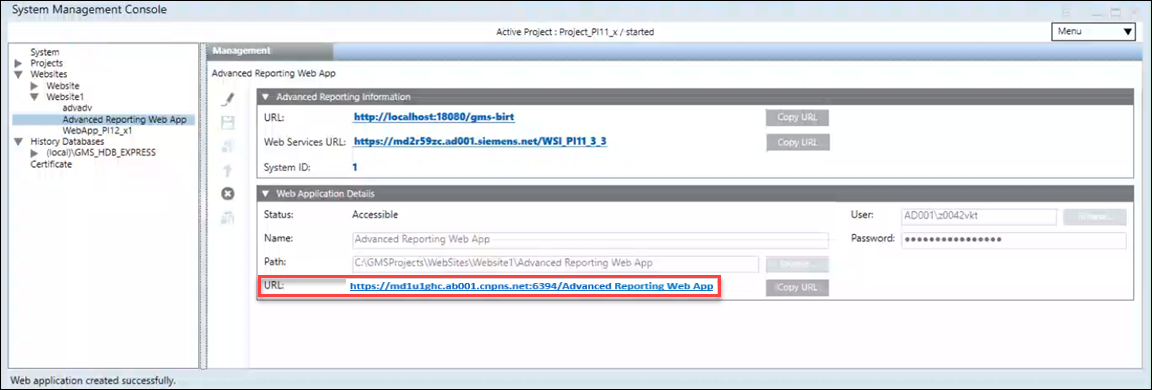
For more information about setting up the web application for advanced reporting, refer to the help page Installing and Configuring Advanced Reporting, section Create an Advanced Reporting Web Application.
You can test the advanced reporting web application using the links. The top URL (gms-birt) will show a BIRT version information page. The lowermost URL is the one that must be entered into the Extended Operation tab in the next step.
- In SMC, start the project where you did all the above configurations, and launch the Desigo CC client.
- In Desigo CC, select Applications > AdvancedReporting and, in ExtendedOperation, set the Main URL field to the URL of the advanced reporting web application in SMC (use copy URL, in the Web Application Details expander).
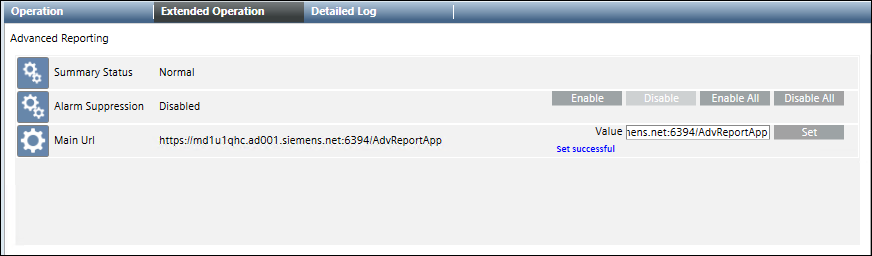
For more information, refer to the help page Installing and Configuring Advanced Reporting, section Configure the Main URL for Advanced Reporting.
If all the preceding configuration steps are complete, it should now be possible to access the configuration wizard in Desigo CC.
- Set System Manager to Operating mode. (The wizard is not available in Engineering mode).
- In System Browser, select Applications > Advanced Reporting.
- In the Application Viewer tab, click the Configuration Page link.
- Click Review Wizard.
- Step 1 shows the web service URL (with /api/ after it). This is the web service that you selected when configuring the advanced reporting web application in SMC.
- Click Next.
- Step 2 (if the wizard has not been completed before) shows the configuration fields for template synchronization.
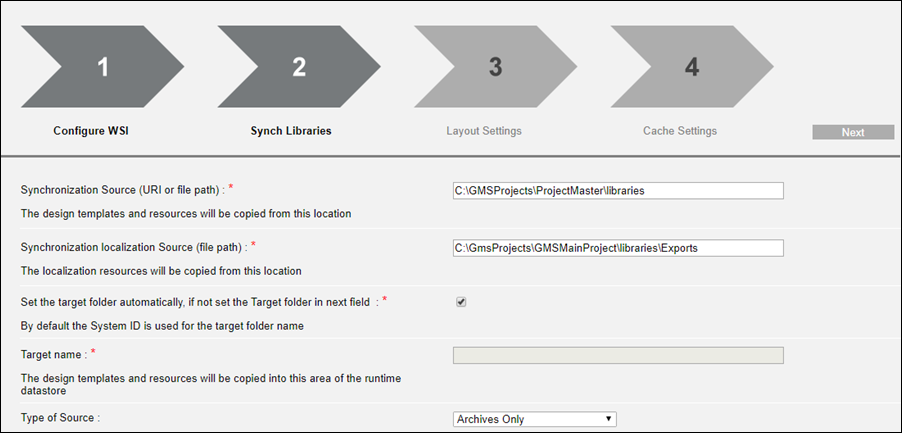
- In Synchronization Source, enter the path of the libraries folder of the project.
- In Synchronization localization Source, enter the path to the exports folder.
For more details about this configuration, refer to the help page Installing and Configuring Advanced Reporting, section Synchronize Advanced Reporting Templates.
- Click Next.
- The Advanced Reporting templates, including those of DMS Advanced Reporting and any other dependent extensions, are synchronized.
- In steps 3 and 4 of the wizard, you can alter the default layout and cache settings as needed.
NOTE: If the wizard has previously been completed, when you reach Step 2 you will only see the Synchronization Source (project libraries) path that was set.
After completing the initial configuration wizard (see step above) for Advanced Reporting, you may need to synchronize the templates again, for example if you subsequently install a dependent extension such as DMS Advanced Reporting, or if the templates in the libraries are updated.
- In Operating mode, in System Browser select Applications > Advanced Reporting.
- Select the Application Viewer tab.
- The Configuration section shows when the last template configuration was done.
- Click Synchronize.
- When finished, a list shows the report designs that have been synchronized from the Desigo CC libraries
When the above steps have been completed, you can proceed to Configuring DMS Advanced Reports.
