Integrating BACnet Fire 3rd Party Devices Through Offline Configuration
Scenario: Desigo CC is not yet connected to BACnet Fire 3rd party devices, and you want to prepare the configuration in offline mode by editing and importing data from an EDE file.

The offline configuration through an EDE file requires more engineering, but it can address complex requirements that need a non-standard association of Functions.
Performing online discovery is recommended instead if Desigo CC is already connected to the BACnet Fire 3rd party devices, and you do not have to address complex configuration requirements.
Reference: For background information on BACnet Fire 3rd party devices, see the reference section.
Workflow diagram:
Prerequisites:
- The BACnet Fire 3rd Party extension module is installed and included in the active project. The following extension is also selected automatically:
- Fire Domain Libraries Common
- To be able to work with EDE files, you manually added the following extension:
- Desigo System (Core)
- System Manager is in Engineering mode.
- System Browser is in Management View.
Steps:
- The configuration files for one or more additional views were created.
- Check the delimiters in your EDE file. Open the EDE file using a text editor.
- Using a text editor, create a new Hierarchy-User.txt file or Hierarchy-Logical.txt file.
NOTE: The mapping files must be in the same folder as the import files.
- (Optional) Add the correct code-page information for encoding. For example, !encoding!UTF-8.
- (Optional) In separators-1 change the default separator (;) for the EDE file according to your requirements.
- (Optional) In separators-2 change the delimiter for the State text and Unit text columns according to your requirements.
- Define the Reference column for hierarchy mapping (default column = keyname).
NOTE: If the Keyname field is empty on an object, no logical or user view is created for this object. The object is, however, displayed in Management View.
- Define the following entries for each used hierarchy level. (For example, Location, Building, Floor and so on):
- Hierarchy Separator for the reference column (for example, _ ' :). Required for parsing the various hierarchy levels.
- Minimum length of the corresponding hierarchy level.
- Maximum length of the corresponding hierarchy level.
NOTE: For fixed field lengths, the minimum and maximum length must be the same and the hierarchy separator left out.
- (Optional) A description of the corresponding hierarchy level.
NOTE: The description text for a virtual hierarchy object is displayed in System Browser.
- Select File > Save.
- Copy the file to the folder where the EDE file is located.
Example of Hierarchy-User.txt or Hierarchy-Logical.txt file
!encoding!utf-8
#separators-1#;
#separators-2#,;
:column-name:keyname
;Family;BACNET_Fire
+EOType-Aggregator+EO_BA_AGG_1
?EOType-Folder?EO_BA_FDR_1
,',1,100
,',1,100
,',1,100
,',1,100
,',1,100
,',1,100
See also BACnet Fire 3rd Party TXT Files.

The selected files are checked for proper syntax prior to import. If an error message is displayed, click Open Log for additional information.
If the Hierarchy-User.txt and Hierarchy-Logical.txt files are used, the minimum and maximum length of the hierarchy level of the data point is checked. An error message is displayed if it is too short or too long. The data point is created in the database, but not visible for the corresponding view.
- Depending on where the driver runs (on the server or FEP station), in System Browser select one of the following:
- Project > Management System > Servers > Main Server > Drivers
- Project > Management System > FEPs > [FEP] > [drivers folder]
NOTE: When you work on a FEP station, the drivers folder must be available in System Browser. You can create it using New .
.
- In the Object Configurator, click New
 , and select New BACnet Driver.
, and select New BACnet Driver.
- In the New Object dialog box, enter a unique description.
NOTE: All drivers must have a distinct description, even if they are running on different stations.
- Click OK.
- The newly created driver is automatically selected in System Browser.
- Select the BACnet tab and open the Settings expander.
- In the Management Station section, enter the Instance number: the BACnet Device Identifier to assign to the driver as a BACnet client (default: 9998).
- In the Extended Operation tab, select Manager Status and click Start to fully activate the driver, or click Start Conf… (start in configuration mode) to run the driver without activating any real connection to the field.
- Open the BT BACnet Stack Config expander.
- In the BT BACnet Stack Gateway Port Table, click Add and select BACnet/IPV4.
- In the Port Properties expander, set the Network number where your management station is connected (typically =1).
- Select the hardware adapter in the Adapter drop-down list.
NOTE: You must start the BACnet driver in full mode to select the network adapter. If you are configuring offline, you must postpone this step.
- Click Save
 .
.

If you create more than one BACnet driver, the drivers can be assigned to the same Network Interface Card (NIC) or to different NICs. To avoid configuration conflicts, apply the following guidelines to the physical port configuration:
- The network number of each physical port must be unique.
- The IP address and UDP port (default is 47808) of each physical port must be unique. This means that the physical ports must have a different IP address or a different UDP port. For example, if two drivers are assigned to the same NIC you can use the value 47809 for the UDP port of the physical port of the second driver.
- Select Project > Field Networks.
- In the Object Configurator tab, click New
 and select New BACnet Network.
and select New BACnet Network.
- In the New Object dialog box, enter a name and description.
- Click OK.
- The newly created network is automatically selected in System Browser.
- Select the BACnet tab and open the Network Settings expander.
- In the Monitored by driver drop-down list, select the driver.
- Click Save
 .
.
You must add the Function in the EDE file in any of the following cases:
- The BACnet 3rd party device has standardized data point names.
- Multiple data points have the same function.
- Future components of the project may have the same data point names as the BACnet 3rd party device.
- Open the EDE file (CSV or XLSX) with Microsoft Excel.
- Add the column name Function on the same line as the keyword Keyname.
- In the Function column, enter a unique function-key for each data point.
- Click Save.
- Select Project > System Settings > Libraries > L1 Headquarter > BA > Device > BACnet > Import rules.
- In the Import Rules tab, click Customize
 .
.
- Click OK.
- The selected Import Rules block is cloned. You can now modify the import rules as needed.
- In the Import Rules tab, open the Instance Attributes Mapper expander.
- Click Add.
- A new function key line is added.
- In the Standard Feature drop-down list box, enter the Reference column text field in the EDE file (for example, FunctionKey).
- Define the FunctionKey entries based on the following example:
- Value of FunctionKey: AutomaticDetector
- Function name: AutomaticDetector
- Discipline: Value not set
- Subdiscipline: Value not set
- Type: Value not set
- Subtype: Value not set
- Repeat steps 3 to 5 for each additional function key.
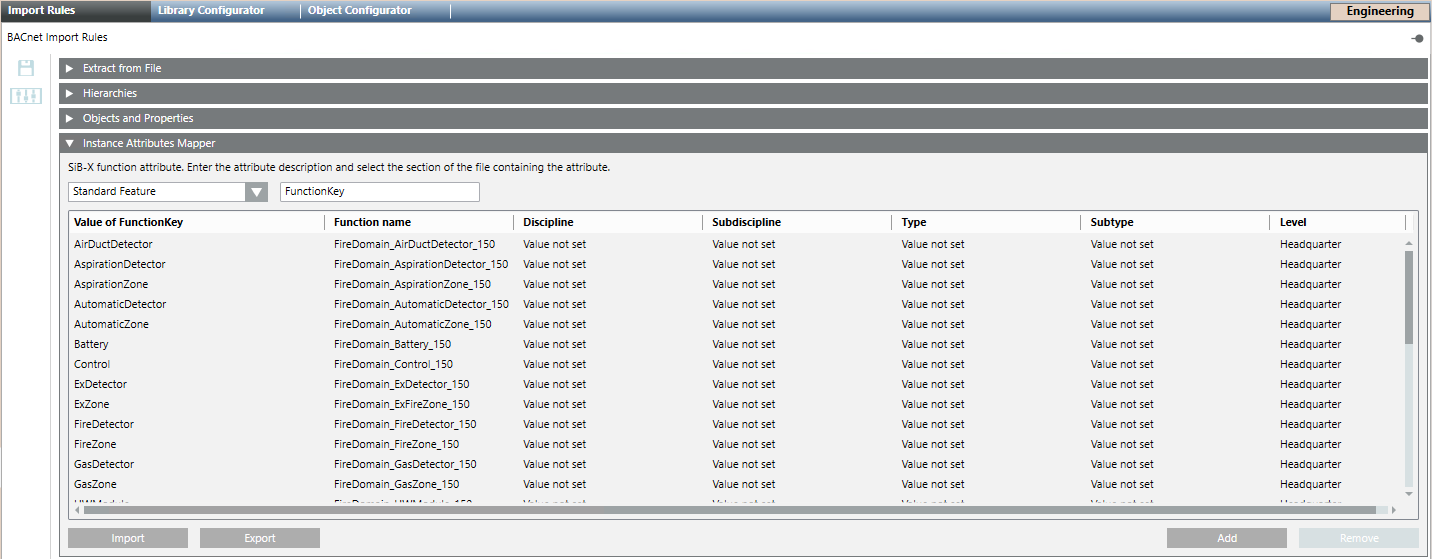
- Click Save
 .
.

The function keys are overwritten as part of the HQ software update.
It is recommended to back up the function keys configuration, since any software upgrade requires the function keys to be manually imported into the main project. See steps 10 and 11, below.
- To export the import rules for other projects and save them to another storage medium, do the following:
a. Click Export.
b. In the dialog box, select the destination folder, enter a name, and click Save.
- After a software upgrade, import function keys into the main project manually, as follows:
a. Click Import.
b. Select the folder and file name, and click Open.
- The network and BACnet driver are created and active.
- The data file includes a description for each data point. The missing description is displayed with the symbol ~.
- The configuration files for the logical and user view (Hierarchy-User.txt and Hierarchy-Logical.txt) were created.
- To speed configuration, make sure the Desigo CC Transaction Mode is set to
Simpleor the Automatic Switch of Transaction Mode is set toTrue.
The automatic switch setting is recommended. Without it, to re-enable the logs, you need to set the Transaction Mode toLoggingat the end of the configuration procedure.
- Select Project > Field Networks > [field network].
- In the Import tab, click Browse and select the EDE file.
- Click Open.
- In the Files of type drop-down list, select EDE text file (*.csv) file type or EDE Excel (*.XLSX).
NOTE: If the Hierarchy-User.txt and Hierarchy-Logical.txt files are used for mapping the views, they must be located in the same location as the import files.
- Select the desired import file.
NOTE: The Hierarchy-User.txt and Hierarchy-Logical.txt files cannot be selected. Furthermore, if an error is found while analyzing the file, a message box displays that must be confirmed by clicking OK. Click Open Log for additional Information.
- Click Open.
- In the Source Items list, click
 to select all files.
to select all files.
NOTE: If Delete unselected objects from views is activated, all automation stations and linked objects that are not located in the selected import file are deleted. The main objects must be deleted manually in logical, physical and user view.
- Click Import.
- A message displays at the end of the import process with a summary of the results in a detailed log.
