Modifying Alarm Tables
In Desigo CC, you can configure and modify alarm tables under the Alarm Tables block of a library, at your allowed customization level (for example, L4-Project).
1 - Create an Alarm Tables Block (folder) at the Required Customization Level
To be able to work with alarm tables, you must first of all have a library with an Alarm Tables block available at your allowed customization level. You can do this in one of the following ways:
- Customize an entire library: The entire library structure, including its Alarm Tables block, will be recreated at your customization level for example, L4-Project.
- Add an Alarm Tables block to an existing library at your customization level.
Select the appropriate procedure as needed. Skip this step if you already have a library with Alarm Tables block that you can work on.
- In System Browser, select the library with Alarm Tables that you want to customize to a lower level. For example, Project > System Settings > Libraries > L1-Headquarter > BA > Device > BACnet.
- Select the Library Configurator tab.
- Click Customize the entire library to a lower level
 .
.
- Click OK to confirm.
- Empty folders, including the Alarm Tables one, are created at the corresponding customization level.
- The library you want to work on is available at your customization level, for example, L4-Project.
- Select the library to which you want to add the Alarm Tables block. For example,
Project > System Settings > Libraries > [L4-Project] > [discipline] > [subsystem].
- Select the Library Configurator tab.
- Click Add new object
 .
.
- Select New Driver Alarm Table Folder.
- Click Save
 .
.
- Click OK.
- A folder is created for the alarm tables.

Only one alarm folder can be created within a library. Multiple alarm tables may, however, be defined in this alarm folder.
2 - Create an Alarm Table at the Required Customization Level
Once you have an Alarm Tables block available in a library at your customization level, you can create alarm tables inside it in two ways:
- Create an empty alarm table from scratch.
- Copy an existing alarm table using Save As.
Select the appropriate procedure as needed. Skip this step if you already have an alarm table that you can work on.
- A library with Alarm Tables block is available at your customization level.
- In System Browser, select the Alarm Tables block where you want to create the alarm table. For example, Project > System Settings > Libraries > [L4-Project] > Access > Common > Alarm Tables.
- In the Object Configurator tab, click New Alarm Table
 .
.
- Enter a name and description for the alarm table.
- Click OK.
- Open the Alarm Configuration expander.
- Set the Field System option.
- From the Table kind drop-down list, select the required table structure.
- Click Save
 .
.
- An empty alarm table of the specified kind is created
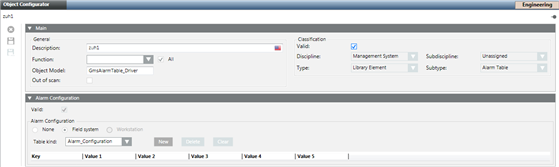
- A library with Alarm Tables block is available at your customization level.
- In System Browser, select the alarm table that you want to copy. For example, Project > System Settings > Libraries > [L1-Headquarter] > Access > SiPass Integrated > Alarm Tables > SiPass Alarm Table Doors.
- Click Save As
 .
.
- In the Save Object As dialog box, select the Alarm Tables block where you want to save a copy of this alarm table. For example [L4-Project] > Access > SiPass Integrated > Alarm Tables.
- Enter a name and description for the new alarm table.
- Click OK.
- A copy of the alarm table is saved in the specified location.
3 - Configure or Edit an Alarm Table
Once you have an alarm table that you can work on at your customization level, you can define classes of alarms or edit existing ones.
- An alarm table is available at your allowed customization level. See Create an Empty Alarm Table or Copy an Alarm Table with Save As.
- Select the alarm table you want to modify or configure. For example,
Project > System Settings > Libraries > [L4-Project] > BA > Device > BACnet > Alarm Tables > [alarm table].
- In the Object Configurator tab, open the Alarm Configuration expander.
- Any alarm classes already configured for this table display in the list. Each one displays on a separate row, with the settings defined along the columns.
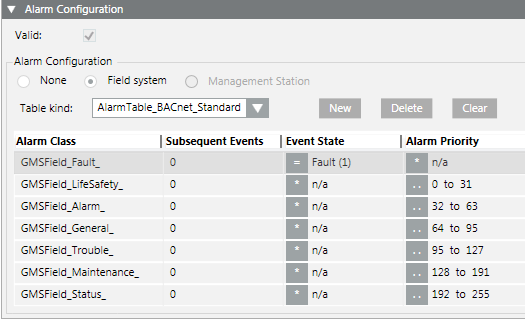
- Use the following buttons to add or remove alarm classes: click
- New: Create a new alarm class. An empty row is added to the list.
- Delete: Remove the currently selected alarm class row from the list.
- Clear: Delete all the alarm classes from the list. Empties the entire alarm table.
- To modify or configure an alarm class, click in a table column to change the corresponding setting. For example, Alarm Class, or Skip alarm generation. See below for the meaning of the operands.
- Click Save
 .
.

A newly created alarm table can now be assigned to an object model.
Existing alarm tables are automatically updated at the object model. You must first stop and restart the subsystem driver for the edited table to take effect.
Supported Operands | ||
Operand | Meaning | Example |
| | | Or |
|
!| | | Nor |
|
.. | In the range of two values |
|
!.. | Not in the range of two values |
|
> | Greater than |
|
< | Less than |
|
>= | Greater than or equal to |
|
<= | Less than or equal to |
|
Fault indication
- The first value must be less than the second value. A valid value must be less than or equal to 30.
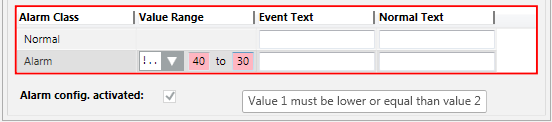
- The value sequence is not ascending. A valid value must be less than 50.

4 - Assign the Alarm Table to a Device or Object Model
Once an alarm table is configured as required, you can assign it:
- To an object model (for example, Analog Input) if you want it to apply to all objects of that type (that is, to all analog inputs based on the Analog Input object model).
- To a specific device if you only want it to apply to a particular object instance.
- In System Browser, select the object model to which you want to assign the alarm table. For example: Project > System Settings > Libraries > [L4-Project] > Access > Common > Object Model > AC DoorSet.
- Select the Models & Functions tab.
- In the Properties expander, select the property (for example, Alarm, Fault).
- In the Alarm Configuration expander, select the Valid check box.
- Select the Field system option.
- From the Alarm table reference drop-down list, select the alarm table to assign.
- Repeat Steps 3 to 6 as needed for additional properties.
- Click Save
 .
.
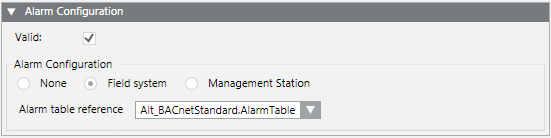
- In System Browser, select the object to which you want to apply the table. For example,
Project > Field Networks > [Network name] > Hardware > [device].
- In the Object Configurator tab, open the Properties expander.
- Select the Alarm.OffNormal property or another alarm property.
- In the Alarm Configuration expander, select the Valid checkbox so it changes from blue to gray.
This means you want the settings defined on this instance to override those of the object model.
- Select the Field System option and the corresponding Alarm Table from the drop-down list.

If the Valid checkbox is displayed in gray, the library entries for object model and Function are not considered.
Inheritance Rules for Object Model, Function, and Object | ||
Icon | Color | Description |
| White | No value is inherited. |
| Grey | Settings are defined on this object instance, and override those of the object model. |
| Green | Settings are inherited from the Function. |
| Blue | Settings are inherited from the object model. |
| Question mark with a yellow background. | The value is undefined until the instance is saved. |
While you change inheritance properties, you cannot disable an inheritance. As a result, the state changes from  to
to  or
or  when editing. This display for the inheritance function is used for the Main, Properties, Details, and Alarm Configuration expander.
when editing. This display for the inheritance function is used for the Main, Properties, Details, and Alarm Configuration expander.
- In System Browser, select the alarm table you want to delete. For example: Project > System Settings > Libraries > [L4-Project] > BA > Device > BACnet > Alarm Tables > [alarm table].
- In the Object Configurator tab, click Delete
 .
.
- Click Yes to confirm.











