Integrating RDF302 Room Thermostat
Scenario: You want to configure Desigo CC to connect to the RDF302 room thermostat over Modbus.
Reference: Background information is available in the Building Automation Modbus Reference section.
Flowchart:
Prerequisites:
- The Building Automation Modbus extension was installed and added to the active project.
- System Manager is in Engineering mode.
- In System Browser, Management View is selected.
Steps:
Perform the following steps before starting to configure the RDF302 room thermostat for the Desigo CC management platform:
- Generate a CSV file with the requisite RDF302 information for import. The file specifications are available at RDF302 Configuration File. An entry in sections [CONNECTIONS] and [DEVICES] is required for each RDF302. The entries in columns [ConnectionName] and [ParentConnectionName] must match.
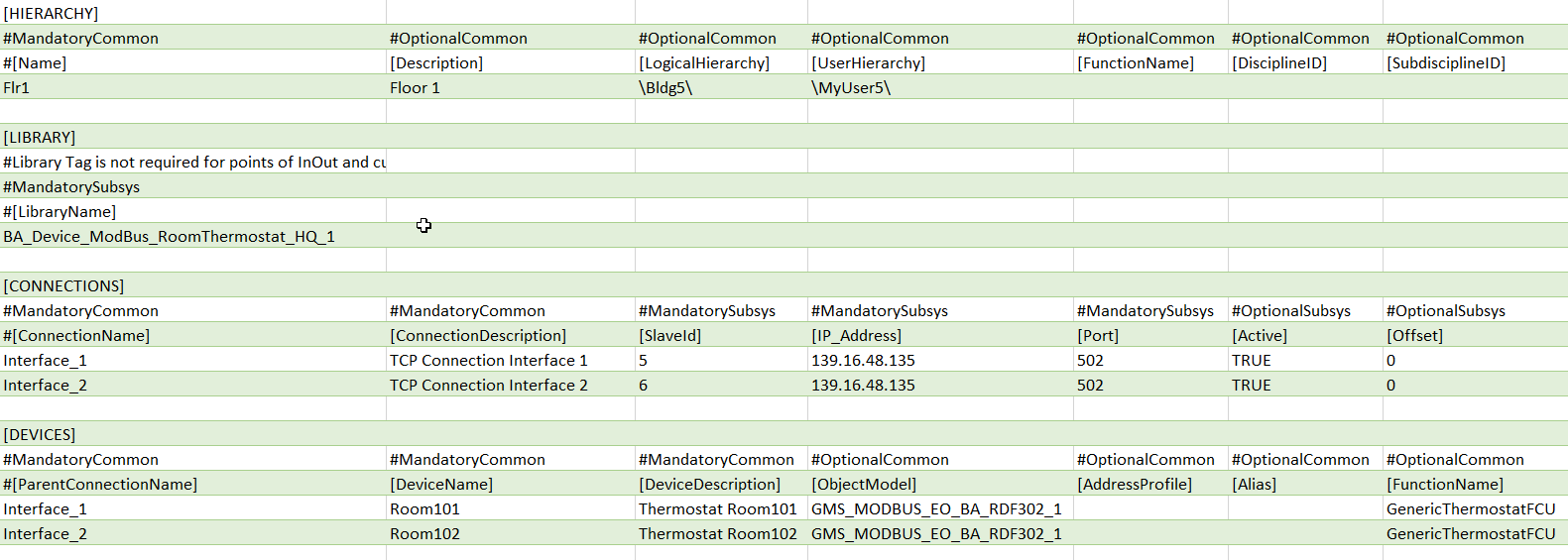
- In System Browser, select Project > Management System > Servers > Main Server > Drivers.
- Click New
 and select New MODBUS driver.
and select New MODBUS driver.
- In the New object dialog box, enter a description.
NOTE: The description must differ from all other drivers on the server stations.
- Click OK.
- The new driver is added to the System Browser but has not yet started.
- Select the driver folder and click the Extended operation tab.
- Select the Manager status property.
- The state of the new driver is
Stopped.
- Click Start to enable the driver.
NOTE: You can also click Start conf... to enable the driver without actually connecting to the field network.
- Select Project > Field Networks
- In the Configurator tab, click New object
 and select New Modbus network.
and select New Modbus network.
- In the New Object dialog box, enter a name and description.
- Click OK.
- The new network is automatically selected in System Browser.
- In the Modbus tab, open the Network settings expander.
- In the Selected driver drop-down list, select the driver.
- Click Save
 .
.
- The CSV file for import is available locally or over the network.
- Select Project > Field Networks > [RDF302 Network].
- In the Import tab, click Browse and select the configuration file.
- The Source list includes items that can be imported.
- (Optional) Open the Hierarchies expander to link one or more data structures of the configuration file with the optional views:
a. In System Browser, select the optional view (for example, Logical View or Physical View).
b. Drag the node of the optional view you want to link as the root node to an available data structure listed in the Hierarchies expander.
NOTE: The configuration of Hierarchies cannot be changed after import.
- In the Source list, select the option
 and click Import.
and click Import.
- The configuration data displays in the System Browser.
- The Import Log button is enabled and displays the import log.
In the event of problems, section Troubleshooting provides additional information.

NOTE: Incorrect interpretation of messages
The configuration file must be reimported if the device configuration is changed after the initial import to re-synchronize Desigo CC. Failing to import the latest configuration file may result in a wrong interpretation of field messages. An Unidentified Event is generated in all cases when a message is received with no corresponding data point.
You can change the TCP-Port and IP Address used by a RDF302 as needed. These changes are lost if the data is reimported. As a consequence, also change the settings in the import file so that the correct settings are taken over in any subsequent import.
- Select Project > Field Networks > > [RDF302 network] > [Interface name].
- In the Modbus tab, open the Communication interface expander.
- Change the TCP port or IP Address for import.
- Click Save
 .
.
Fault messages can be individual modified for the particular RDF room thermostat. The modified texts are displayed in the property Fault Information in the event of a fault.
- Select Project > Field Networks > [RDF302 network] > [Interface name] > [RDF302 room thermostat].
- In the Extended Operation tab, select the Fault text 1 property.
a. Click Change.
b. In the text field Value, enter a new fault message.
c. Click Send.
- Select the Fault Text 2 – 4 property for additional modifications.
- The selected setting is taken over and the text is refreshed.
Fault messages for RDF302 room thermostat | |||
RDF302 room thermostat | Management system | ||
Priority | Fault | Property | Default text |
- | No fault | - | No fault |
1 | Condensation | Default text 1 | Condensation |
2 | External alarm on input X1 | Default text 2 | Fault input 1 |
3 | External alarm on input X2 | Default text 3 | Fault input 2 |
4 | Dirty filter | Default text 4 | Dirty filter |
The graphical display of the room can be configured as per the installed components. Information on graphical display is available here.
- Select Project > Field Networks > [RDF302 network] > [Interface name] > [RDF302 room thermostat].
- In the Extended Operation tab, select the Engineering FNC position property.
a. Click Change.
b. In the Value drop-down list, select On or Off.
c. Click Send.
- In the Extended Operation tab, select the Plant type configuration property.
a. Click Change.
b. In the Value drop-down list, select one of the following options.
- None
- 2-pipe
- 2-pipe, 3-position
- 2-pipe with electric heating
- 4-pipe
c. Click Send.
- The selected setting is taken over and the graphic is refreshed.
You can configure the keypad for the local user. This permits you to limit the on-site operator functions.
- Select Project > Field Networks > [RDF302 network] > [Interface name] > [RDF302 room thermostat].
- In the Extended Operation tab, select the Button lock command property.
a. Click Change.
b. In the Value drop-down list, select one of the following options:
- Lock all buttons
- Lock buttons (+ & -)
- Lock fan button only
- Lock operating button
- Unlock
c. Click Send.
- The selected setting is taken over and refreshed on the RDF302 room thermostat.
The following values can be provided to the RDF302 room thermostat via Modbus:
- Outside temperature present value
- Window state
- Electric heater state
- Select Project > Field Networks > [RDF302 network] > [Interface name] > [RDF302 room thermostat].
- In the Extended Operation tab, select the Outside air temperature property.
a. Click Change.
b. Select the desired outside temperature in the Value field.
c. Click Send.
- In the Extended Operation tab, select the Window state property.
a. Click Change.
b. In the Value drop-down list, select option Open or Closed.
c. Click Send.
- In the Extended Operation tab, select the Enable electric heater property.
a. Click Change.
b. In the Value drop-down list, select option True or False.
c. Click Send.
- The selected setting is taken over and refreshed on the RDF302 room thermostat.
