Display Building Information
Prerequisites:
- System Manager is in Operation mode.
- In System Browser, Logical View is selected. BIM graphics can also be selected in the Application View as an alternative.
Building Overview Alarms
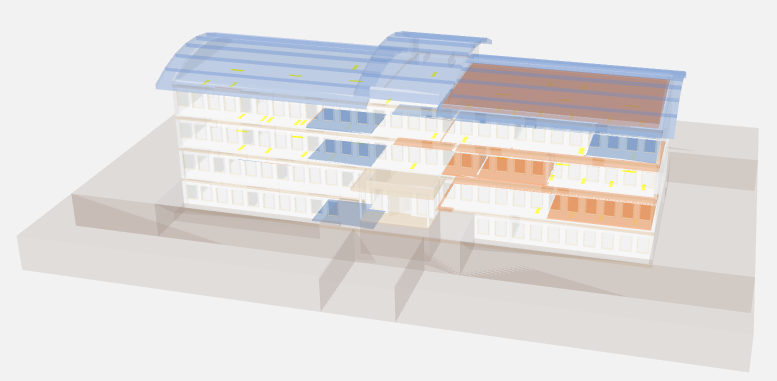
Alarm Overview in the Building in the X-ray View
- Select Logical > [Subsystem name] > [Building name].
- The BIM Viewer tab opens.
- Click Show room alarms
 .
.
- Click X-ray view
 .
.
- X-ray view also displays alarm inside the rooms.
- Click Show related alarms in EventList
 .
.
- The event list displays.
- Acknowledge and reset alarm.
- Click Close event list
 .
.
- Alarms are displayed in the corresponding color for the alarm category color in the building overview graphic.
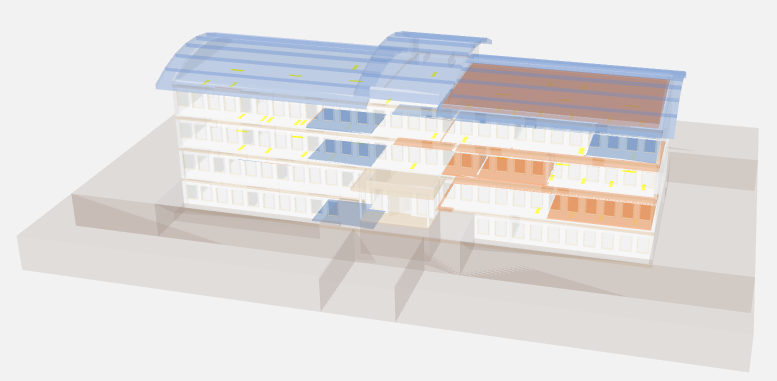
Building Overview: Temperature
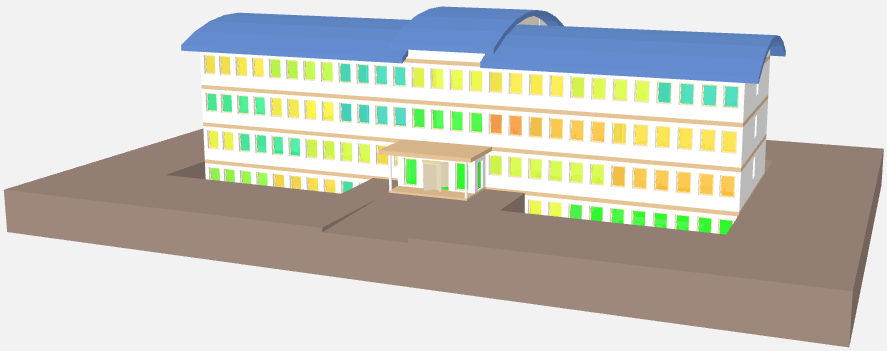
Temperature Overview
- Select Logical > [Subsystem name] > [Building name].
- The BIM Viewer tab opens.
- Click Show room temperature
 .
.
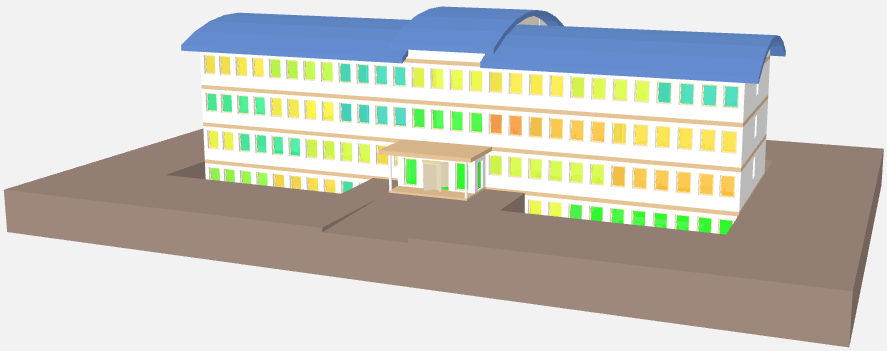
Building Overview: Open Windows

Open Windows
- Select Logical > [Subsystem name] > [Building name].
- The BIM Viewer tab opens.
- Click Show window states
 .
.

Building Overview: Room Air Quality
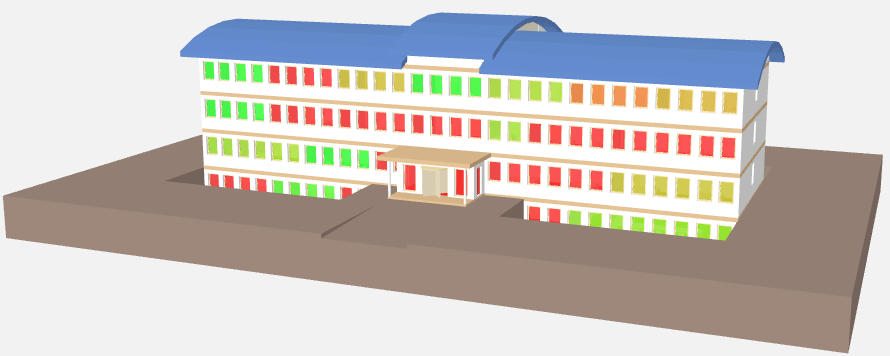
Room air quality
- Select Logical > [Subsystem name] > [Building name].
- The BIM Viewer tab opens.
- Click Show room air quality
 .
.
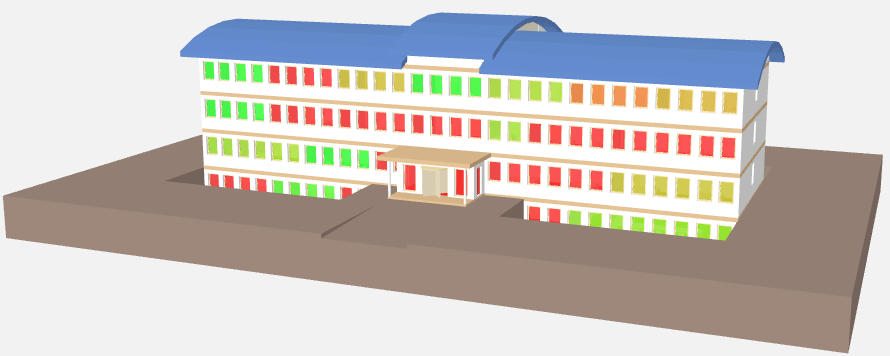
Building Overview: Room humidity

Room Humidity Overview
- Select Logical > [Subsystem name] > [Building name].
- The BIM Viewer tab opens.
- Click Show room humidity
 .
.

Building Overview: Room Occupancy

Room Occupancy Overview
- Select Logical > [Subsystem name] > [Building name].
- The BIM Viewer tab opens.
- Click Show room occupancy
 .
.

Building Overview: Lighting

Lighting Overview
- Select Logical > [Subsystem name] > [Building name].
- The BIM Viewer tab opens.
- Click Show room lighting state
 .
.

Building Overview: Blinds

Blinds Overview
- Select Logical > [Subsystem name] > [Building name].
- The BIM Viewer tab opens.
- Click Show blinds state
 .
.

