Running Desigo Automation Network Wizard
Scenario: You want to configure Desigo CC to connect to Desigo automation stations. The workflow guides you through the required steps.
Reference: For background information, see the Desigo Automation section.
Flowchart:
Prerequisites:
- The Desigo Automation Project is created and started in Desigo CC.
- System Manager is in Engineering mode.
- System Browser is in Management View.

To speed configuration, make sure the Desigo CC Transaction Mode is set to Simple or the Automatic Switch of Transaction Mode is set to True.
The automatic switch setting is recommended. Without it, to re-enable the logs, you need to set the Transaction Mode to Logging at the end of the configuration procedure.
Steps:
- Select Project > Field Networks
- Click the Network Wizard tab.
- The Subsystem Desigo Building Automation dialog box opens.
- Select the Desigo Building Automation option in the Available Subsystems drop-down list.
- Click Next Page
 .
.
Configure Network Settings
- You are in step 2 of 8.
- Enter a network name and description.
- Click Next Page
 .
.
- You are in step 3 of 8.
- In the Station Selection drop-down list, select the server.
- In the Driver Selection drop-down list box, select one of the following options:
- New driver
- Existing driver (skip to step 5)
- Click Next Page
 .
.
- You are in step 4 of 8.
- You selected a new driver.
- You have read the reference for BACnet protocols at Reference for configuration > Connectivity > BACnet driver.
- In the Subsystem Desigo Building Automation expander, enter a name in the Driver description field.
- In the Port settings expander, select either protocol BACnet IPv4 or BACnet/SC and edit the data as needed in the following field:
NOTE: The field vary based on the select protocol.
- Port ID
- Network number
- Network adapter
- IP address
- Router ID
- UDP port
- Instance number
- Selection option Activated under Monitor hardware, if a fire control panel is used that support client monitoring. Enter the associated number in the Client number field.
- (For BACnet Ipv4) In the BACnet Advanced Connectivity expander, enter one of the following options in the Type drop-down list:
- None
- Foreign device
a. In the UDP port field, enter the port number.
b. In the IP address field, enter the address.
- BBMD
a. Click Add.
b. Enter the IP address, UDP port and Subnet mask.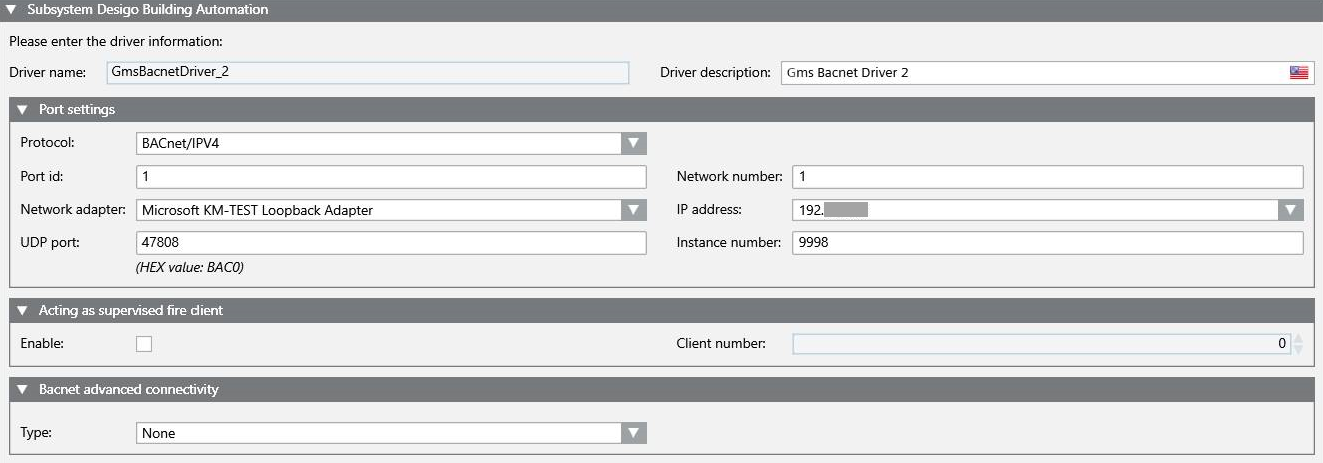
- (For BACnet Secure Connect) Proceed as follows in the Secure Connect Settings expander:
- Add a Primary URI with syntax ws://<IP address or machine name>:<port number>. Use wss instead of ws when using certificates.
- (Optional) Add a Failover URI in the event the primary URI cannot communicate.
NOTE: The Primary and Failover URIs must be different.
- (Optional) Select Allow self-signed certificates if you created your own certificate.
- Click Browse next to the CA certificate field and select a certificate from the list.
- Click browse next to the Operational certificate field and select a certificate from the list.
- Enter a Password for the private key.
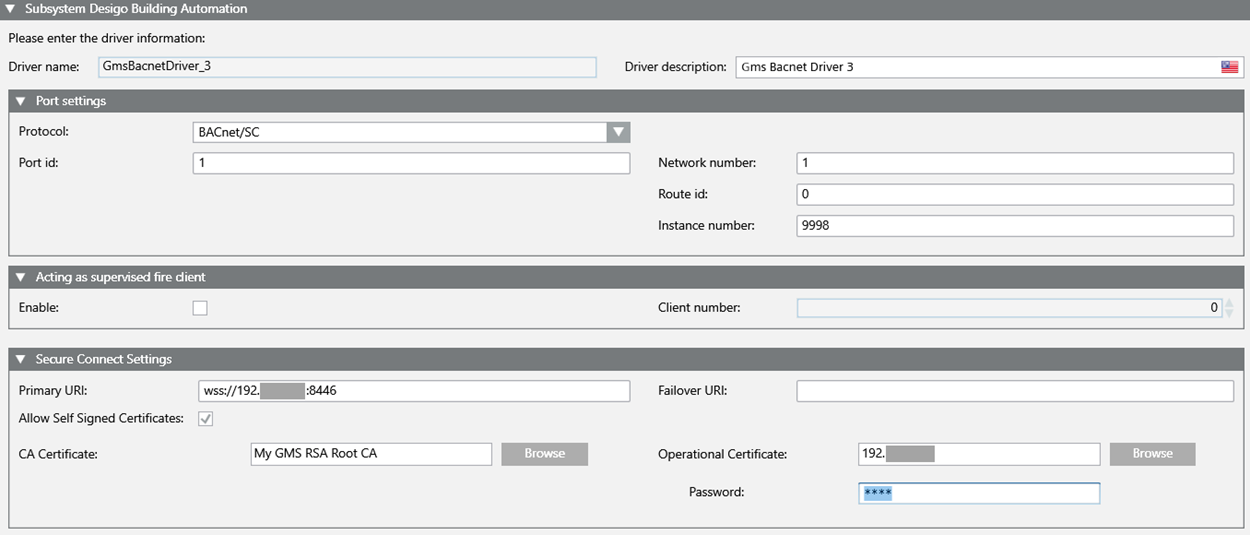
- Click Next Page
 .
.
NOTE: The driver starts automatically prior to data import.
- You are in step 5 of 8.

- Select the Application View check box. Take over the entries from step 2 for Superposed object name andSuperposed object display name.
- Select the Logical View check box (always selected). Take over the entries from step 2 for Superposed object name andSuperposed object display name.
- (Optional) Select the User View check box. Take over the entries from step 2 for Superposed object name andSuperposed object display name.
- Click Next Page
 .
.

If you have two or more networks, you can enter the same information as for network 1 in columns Superposed object name and Superposed object display name. This imports the project data to the same folder structure of the System Browser. The entry fields must be completed.
- You are in step 6 of 8.
- Select the option:
- Skip step and perform later if Manually import later is performed.
- Scan devices if imported online.
- Automatic import if files are imported from an export file:
a. Click Browse.
b. Select the import file.
c. Click Open.
d. (Optional) Select check box:
- Import All Elements. The files need not be selected manually in step 9a if the option is selected. The import is automatically imported.
- Manual selection for import. If selected, the files can be individually selected and imported in step 9a.
- Click Next Page
 .
.
NOTE: The import is performed in step 9.
- You are in step 7 of 8.
- You selected a project with Desigo Automation import data. Otherwise skip this step.
- In the Advanced Import Rules drop-down list box, select one of the following options:
- All I/O data points for large open offices (fewer than All I/O data points)
- All I/O data points with a user designation
- All I/O data points
- NOTE: The defined configurations can be viewed at Project > System settings > Libraries > L1-Headquarter > BA > Devices > Desigo room automation > Import rules.
See section Extended import rules to modify import rules.
- Select one of the optionsHighlight individual room segments:
- No change to default response
- Include rooms with only one segment
- Include rooms with HVAC information from only one segment
- NOTE: For background information, see section Depiction for one room with only one segment
- Click Next Page
 .
.
- You are in step 8 of 8.
- Click Save.
- Click Yes.
- The network assistant performs all defined steps.
- You selected Automatic Import in step 6.
- You cleared check box Import all elements in step 6.
- Click the Source list
 .
.
NOTE: If Delete unselected items from the views is selected, all automation stations and linked objects are deleted that are not in the selected import file. The main nodes must be manually deleted in the Logical View and User View.
- Click Import.
- The import procedure starts with the first file in the Items to Import list. The State can be:
Completed,Failed,In progress (%),Partially completed[numbers of failed instances].
- A message is displayed at the end of the import process that summarizes the results in a detailed log. Click Import log.
- NOTE: The import is not executed if the number of data points exceeds system limits. Check the Number of data points entered in project size.
- Click OK.
You selected Scan device in step 6.
(Optional) Search Device ID with the BACnet Object Browser
- Open the Windows Start menu and select All Programs > [Vendor Name] > Desigo CC > Tools > BACnet Object Browser.
- The BACnet Object Browser scans the network for BACnet devices.
NOTE: If multiple networks have been defined, they are not displayed using the defined network names. The designation in the BACnet Object Browser is System1_1, System1_2, System1_3, and so on.
- Select a device from the system tree in the left pane.
- The right pane is updated with all associated information on the device, sorted by property name and value column.
- For subsequent AutoDiscovery in tab Network devices (application of a filter), note the following data:
- vendor-identifier
- object-identifier
- The device data for the online import into Desigo CC are established.
No Communication is Available | |
Possible Causes | Perform the following steps ... |
Management station is on the same network:
|
|
BACnet driver not working. |
|
The firewall does not allow the BACnet driver. |
|
Starting a Network Scan
- You have completed the optional Scan by Device ID workflow and the information needed to filter is available.
- A full download from ABT Site must be currently available on the Desigo automation station. Subsequent delta downloads are no recognized by a network scan. This may result in data points not being displayed that were added and deleted data pints displayed with #Com in Desigo CC.
- Select the Network device tab.
- Open the Discovery Settings expander.
- In the field Scan timeout in seconds, enter the maximum duration of a scan (Default: 60 seconds).
- Select Enable device discovery. The Desigo CC project data base is automatically updated if the Desigo CC project data base deviates from the data base ID on the automation station.
- Select the filter criterion:
- Use network filter and enter the network number.
- Use instance filter and enter the beginning instance and ending instance (object-identifier).
- Use vendor filter and enter a vendor ID.
- Use a Specific instance filter and enter the instance number.
- Click Save
 .
.
- Select the Device recognition expander and click Scan. The device scan operates for the period entered in Scan timeout in secondsafter the set period if the Cancel button is selected. Cancel prematurely cancels the scan.
- Discovered devices are displayed in the Device recognition expander in the Network scan pane.
- Select check box Import selection for each automation station for import.
- Click Import.
- Click Yes.
- The report execution status displays in the Scan status section. This may take a few minutes depending on the amount of data.
- Data points are displayed in System Browser below the selected network.
