Configuring the FS720 Cerberus Pro Fire Network
Scenario: You want to configure Desigo CC for connecting to an FS20 fire system on a BACnet network.
Reference:
- BACnet Networks for Fire Applications
- Block Commands and System Behavior
Workflow diagram:
Prerequisites:
- The Cerberus Pro EN extension module was installed and included in the active project.
- System Manager is in Engineering mode.
- System Browser is in Management View.
Steps:
Make sure that the communication network planning is complete and the following BACnet information is available:
- BACnet addresses: Device IDs.
- BBMD and routing configuration (if the BACnet network includes multiple IP subnets).
- UDP port number.

All BACnet routing mechanisms require a working IP infrastructure that enables proper communication between Desigo CC server or FEP and the fire system. Use standard IP tools (for example, the Ping command) to verify this communication.
For more information, refer to BACnet Networks for FS720 Fire Applications. BACnet solutions are widely discussed in the fire system Networking Integration Guide (contact technical support).
- In the panel configuration (FXS2002 tool):
- In Global system configuration > Global BACnet configuration, select the Network > Details tab and select the Enable BACnet communication check box.
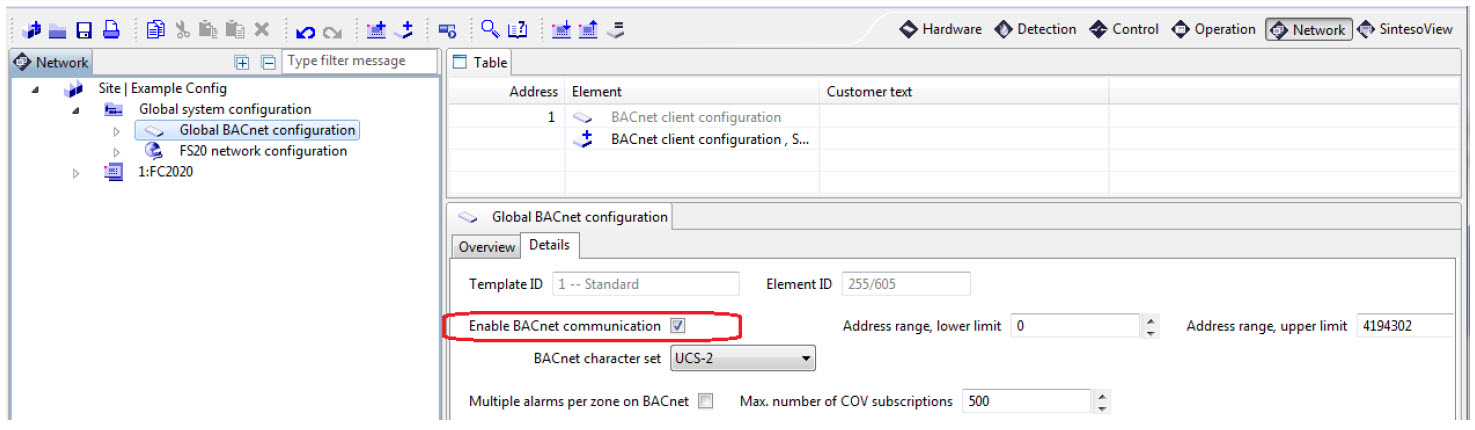
- Under Global BACnet configuration, create the BACnet client that will enable Desigo CC in the Details tab of the BACnet client configuration, choose the BACnet device ID to specify in the driver. Do not enable Check BACnet client address.
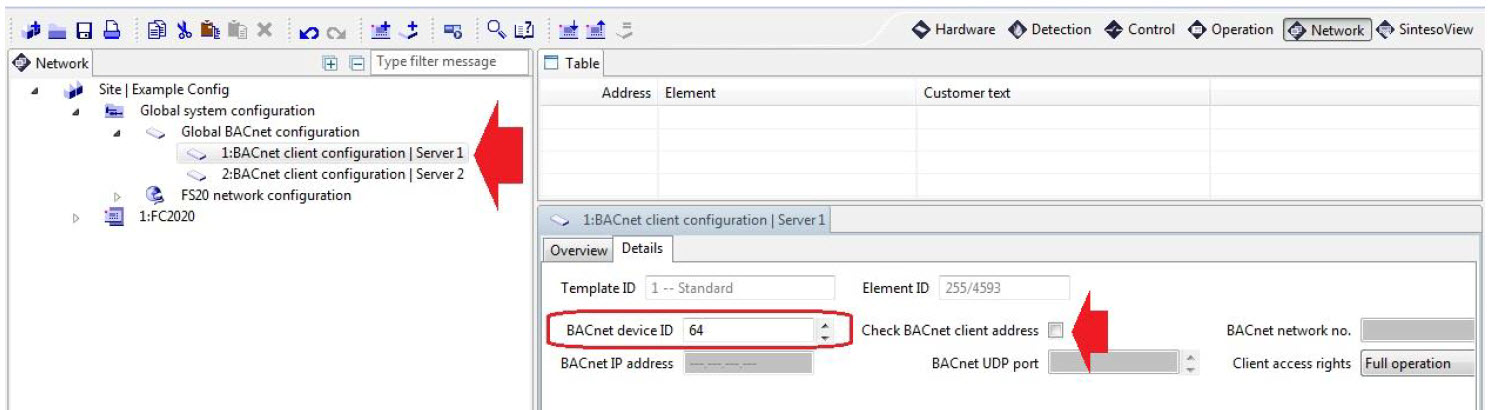
- Export the SiB-X metafile from the FXS2002 tool. The SiB-X metafile is an XML file containing the complete internal structure of one or more fire control panels.
For more information, refer to the FS20 configuration documentation.
You can create one or more BACnet drivers. However, note that the fire system should always use a dedicated BACnet driver.
- When you work on a FEP station, the Drivers folder must be available in System Browser. You can create it using New
 .
.
- You have an understanding of how your fire BACnet network is structured. For more information, refer to BACnet Networks for FS720 Fire Applications.
- In System Browser, depending on whether the driver runs (on the server or FEP station), select one of the following:
- Project > Management System > Servers > Main Server > Drivers
- Project> Management System > FEPs > [FEP] > [drivers folder]
- In the Object Configurator, click New
 , and select New BACnet Driver.
, and select New BACnet Driver.
- In the New Object dialog box, enter a description.
NOTE: The description must be different from that of any other driver on the server or FEP stations.
- Click OK.
- The newly created driver is automatically selected in System Browser.
- Select the BACnet tab and open the Settings expander.
- In the Management Station section, enter the Instance number: the BACnet Device Identifier to assign to the driver as a BACnet client (default: 9998).
NOTE: The Instance number must match the BACnet device ID set in the BACnet client configuration of the panel configuration tool.
- In the Registered Process IDs section, do the following:
a. Select the default value 0 and click Remove.
b. Select the default value 600 and click Remove.
c. In the entry field, enter 1 and click Add.
- The selection list only displays the value 1.
- In the Extended Operation tab, select the Manager Status property and click Start, to fully activate the driver, or click Start Conf… (start in configuration mode), to run the driver without activating any real connection to the field.
- Open the BT BACnet Stack Config expander.
- In the BT BACnet Stack Gateway Port Table, click Add and select BACnet/IPV4.
- In the Port Properties expander, set the Network Number where your management station is connected (typically =1).
- In Port id, set the same value as in Network number.
- Select the hardware adapter in the Adapter drop-down list.
NOTE 1: You must start the BACnet driver in full mode to select the network adapter. If you are configuring offline, you need to postpone this step.
NOTE 2: The IP address and UDP port (default: 47808) of each physical port have to be unique. If two drivers are assigned to the same Network Interface Card (NIC), you can use the value 47809 for the UDP port of the physical port of the second driver.
- (Optional) To configure the station as BBMD, do the following:
a. In the Port Properties expander, select the BBMD tab and then select BACnet Broadcasting Management Device.
b. Configure Broadcast distribution table, Foreign device table and NAT Global Address as required by the BACnet network.
- (Optional) To configure the station as Foreign Device, do the following:
a. In the Port Properties expander, select the Foreign Device tab and enable Foreign Device.
b. Configure IP Address and UPD Port of the Remote BBMD.
c. (Optional) Adjust the Time to live parameter (default is 1800 sec).
- Click Save
 .
.

NOTE:
In the BACnet tab, the Threads and Driver Devices expanders are not used.

NOTE:
Multiple BACnet connections can share the same BACnet driver as long as the Device Identifier required for the driver is the same for the connected BACnet networks. If the identifier is different across the networks (that is, if the BACnet client configuration on all fire networks does not include a common Device Identifier), then you must create separate drivers.
You can use the BACnet driver to supervise the client application (the user interface) in the entire system.
If no client application is active, the driver generates an alert message on the fire panel.
NOTE: At the moment, the supervision of the Flex Client is not supported.
- The BACnet client supervision is enabled in the fire panel configuration.
- In System Browser, depending on whether the driver runs (on the server or FEP station), select one of the following:
- Project > Management System > Servers > Main Server > Drivers > [BACnet driver]
- Project> Management System > FEPs > [FEP] > [drivers folder] > [BACnet driver]
- Open the Settings expander.
- In the Acting as Supervised Fire Client section, select Enable.
- In the Client Number field, enter the Address of the BACnet client configuration set in the panel configuration tool (1 for the first configured client; 2 for the second configured client, and so on).
NOTE: The client numbers must start with 1 and be consecutive (2, 3, and so on). Make sure to adapt the sequence of numbers if for example you delete client 1.
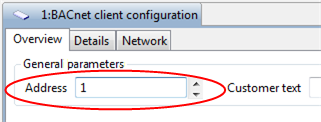
Create the BACnet Network
- You configured a BACnet driver.
- In System Browser, select Project > Field Networks.
- In the Object Configurator tab, click New
 , and select New BACnet Network.
, and select New BACnet Network.
- In the New Object dialog box, enter a name and description.
- Click OK.
- The newly created network is automatically selected in System Browser.
- Select the BACnet tab and open the Network Settings expander.
- In the Monitored by driver drop-down list, select the driver.
- Click Save
 .
.
Configure the Block Commands
In the Block Commands Behavior expander, you can enable broadcasting of the alarm-handling commands across the fire network.
- Open the Block Commands Behavior expander.
- Select the check boxes to enable the following commands:
- Block acknowledge
- Block reset
- Block silence/unsilence
- Click Save
 .
.
- Macros for broadcasting the commands that you enable here will be automatically created under Applications > Logics > Macros > Block Command Macros.
NOTE 1: During event handling, the block commands apply to the entire fire network. In System Manager, the block commands only apply to the selected panel.
NOTE 2: If the block command macros are subject to validation, make sure that the BACnet network is set with the same validation profile as the block command macros or higher.
Configure the T1/T2 Countdown Display
In the Fire System Options tab, in the Alarm Handling Timers expander, you can enable the alarm-handling countdown display on the user interface when a relevant event is presented.
- Select Project > Field Networks > [BACnet network].
- Select the Fire System Options tab.
- Open the Alarm Handling Timers expander.
- Select the Enable T1/T2 Timers check box to enable the countdown display during alarm handling.
- Click Save
 .
.
NOTE: Make sure the management stations and the fire panels are set to the same local time zone. This is required for the countdown timers to work properly.
Configure the Import of Map Numbers
In the Fire System Options tab, in the Import Map Numbers expander, you can enable the import of map numbers and set the objects whose description will include the map number.
- Select Project > Field Networks > [BACnet network].
- Select the Fire System Options tab.
- Open the Import Map Numbers expander.
- Select the Enable import of map numbers check box to enable the import.
- In the Add the map number to list, select one or more check boxes to add the corresponding map number to the description of the objects when importing the panel configuration. You can select area, section, zone, and detector objects.
- Click Save
 .
.

In the BACnet tab, the Auto Discovery Progress and the Global Objects Folder Mapping expanders are not used.
- One or more valid files that you want to import are available locally or over the network.
- The driver associated to the destination network was configured and started.
- The destination network node was created.
- To speed configuration, make sure the Desigo CC Transaction Mode is set to
Simpleor the Automatic Switch of Transaction Mode is set toTrue.
The automatic switch setting is recommended. Without it, to re-enable the logs, you need to set the Transaction Mode toLoggingat the end of the configuration procedure.
- In System Browser, select Project > Field Network > [fire network].
- In the Import tab, click Browse to select the configuration files.
- Click Open.
- The files are checked for errors and the Analysis Log button becomes available to show the check log.
- If the files are valid, the list of control panels displays in the Source Items section on the left, showing the units whose database is in the configuration file.
- The Source Items list includes a panel ID, the panel name, and the number of instances, or objects, that belong to each panel.
- (Optional) In the Hierarchies Mapping expander, drag an additional hierarchical structure (physical and/or logical according to the database contents) from the System Browser position where you want to import.
ATTENTION: Carefully select and drag the node to the correct position, as you cannot change it later. The only way to modify the additional import setting is to delete the destination node and create it again.
- In the Source Items list, click
 to select all files for import, or click
to select all files for import, or click  to select an individual file.
to select an individual file.
NOTE 1: You can filter the content of the lists by typing some search-matching characters in the fields above the lists (Type to search fields). The filter is removed if you delete the text.
NOTE 2: If you are importing a database that was previously imported, you can choose to delete part of the existing configuration by selecting the check box called Delete unselected items from the views and leaving the panels to delete unselected.
- Click Import.
- The configuration data is available in System Browser.
- The Import Log button becomes available to show the import log.
- A backup copy of the imported file is saved in the project folder, in the shared\Imported_Config_Files\[subsystem name]\ subfolder.
The file is compressed into a ZIP file named after the current date and time. For example: 2021-10-22_13-52-07.zip.
NOTE: See also the configuration procedure of the backup folder, which allows you to control the disk space occupancy, and also to disable the backup copy altogether.
In case of problems, Handling FS720 Import Errors.

Based on the hardware category of the installation, there is a limit to the number of objects a project can have.
- The system prevents you from performing imports that would exceed this limit.
- The system warns you if an import would approach this limit (90% or more of allowed objects). You can then choose whether to proceed.

After first import, if the panel configuration is modified, you will need to import the configuration file again to align Desigo CC. Failing to import the latest configuration file may result in an incorrect interpretation of field messages. An Unidentified event is generated in all cases when a message is received with no corresponding data point.

NOTE:
If the imported file contains objects with a map number (a numerical reference configured at panel level to point to an external graphic), this number is placed as a suffix in the description text of the corresponding Desigo CC objects. For example, Automatic fire zone 1st floor - Map no. 700.
To avoid inconsistencies in the events time stamp, you need to synchronize the fire panels clock with the Desigo CC management station.
- The management stations and the fire panels are set to the same local time zone.
- In System Browser, select Project > Field Networks > [BACnet network] > [fire system] > Hardware.
- Click the [device] that represents the FC20/FT20 Global System Time master unit.
NOTE: Only one unit needs to be synchronized, and that is the unit set as Global System Time master, typically but not necessarily the GAP unit.
- Select the BACnet tab, and open the Timing and Status Info expander.
- In the Time sync type drop-down list, select UTC.
- In the UTC offset field, check that the value matches the time zone of the management station:
The UTC offset value is acquired from the fire system. The UTC offset is expressed in minutes, with opposite sign (for example, if the UTC offset is +1 hour, it is expressed as -60).
You can correct the UTC offset value offline in the fire system tool (see Global system configuration > Country settings > Operation tab), then restart or reconnect the fire system, and check the new value acquired.
NOTE: When the FS20 system is online, you can verify the UTC Offset setting of each unit in the Extended Operation tab of the hardware device node.
- Click Save
 .
.
- In System Browser, select in turn the [devices] representing the FC20/FT20 units that are not Global System Time master.
- Select the BACnet tab, and open the Timing and Status Info expander.
- In the Time sync type drop-down list, select None.
- Click Save
 .
.
- (Optional) Adjust the time synchronization parameters in the BACnet driver:
- Depending on whether the driver runs on the server or FEP station, select one of the following:
- Project > Management System > Servers > Main Server > Drivers > [BACnet driver]
- Project> Management System > FEPs > [FEP] > [drivers folder] > [BACnet driver]
- Open the Time Synchronization expander, and configure the following:
- Time sync interval: Set the synchronization delay in minutes. Default is 1440 (24 hours).
- Align intervals: Select the check box to start the periodic time synchronization on the hour.
- Interval offset: Set a delay between the Time sync interval and the actual time sync.
- Click Save
 .
.
