Configuring the NK823x Unit
Scenario: You want to configure Desigo CC to interoperate with a connected NK823x Ethernet network adapter.
Reference: For background information, see the reference section.
Workflow diagram:
Prerequisites:
- Desigo CC is connected to the NK823x unit.
- System Manager is in Engineering mode.
- System Browser is in Management View.
Steps:
Configure the NK823x Events Clock Synchronization
To avoid inconsistencies in the events time stamp, do this procedure to synchronize the NK823x clock with Desigo CC.
- In System Browser, select Project > Field Networks > [BACnet network] > [NK823x] > [NK823x Device].
- Select the BACnet tab.
- Open the Timing and Status Info expander.
- In the Time sync type drop-down list, select Local Time.
- In the UTC offset field, enter the UTC offset in minutes, with opposite sign (for example, if the UTC offset is +1 hour, type -60).
- Click Save
 .
.
(Optional) Configuring BACnet Driver Time Synchronization
- Depending whether the driver runs on the Server or FEP station, select one of the following:
- Project > Management System > Servers > Main Server > Drivers > [BACnet driver]
- Project > Management System > FEPs > [FEP] > [Drivers Folder] > [BACnet driver]
- Open the Time Synchronization expander, and configure the following:
- Time sync interval (minutes): Set the synchronization delay in minutes. Default is 1440 (24 hours).
- Align intervals: Select the check box to start the periodic time synchronization on the hour.
- Interval offset: Set a delay between the time sync interval and the actual time sync.
- Click Save
 .
.
The I/O tree of the NK can have a maximum of 3 inputs (Input 1, Input 2, and Input 3). You can individually configure the inputs as normally open or normally closed.
You can also optionally allocate these three inputs to external power supply supervision, in which case they are replaced by a single External Power Supply Supervision node.
Set NO/NC Logic of Internal Inputs
- In System Browser, select Project > Field Networks > [BACnet Network] > [NK823x] > I/O > [input].
- Select the NK8000 tab.
- In the Configuration expander, select one of the following:
- Normally open (default)
- Normally closed.
- Click Save
 .
.
Use Internal Inputs for External Power Supply
You can allocate the 3 inputs for supervision of an external power supply
- In System Browser, select Project > Field Networks > [BACnet Network] > [NK823x] > I/O.
- Select the NK8000 tab.
- Click New
 and select New External Power Supply.
and select New External Power Supply.
- Click OK to confirm.
- The 3 inputs are replaced by External Power Supply Supervision, which is automatically selected.
- In the Configuration expander, select Normally open or Normally closed.
- Click Save
 .
.
NOTE: To undo this setting, delete the External Power Supply Supervision node and manually add the inputs back again.
Do this procedure if the NK823x is equipped with the expansion board that adds the COM3 and COM4 serial ports.
- In System Browser, select Project > Field Networks > [BACnet Network] > [NK823x].
- Select the NK8000 tab.
- Click New
 and select New Expansion Board.
and select New Expansion Board.
- The Expansion Board object is added to System Browser, with COM 3 and COM 4 ports under it.
If the NK823x hardware configuration includes a DF8000 input/output multiplexing system, do the following as needed:
This step is only required when multiple and independent Desigo CC stations (server or FEP) are connected to the NK823x.
In multi-host NK823x solutions, all stations must have the same NK823x configuration, with a few exceptions:
- In the BACnet driver, the BACnet Device Identifier, which is unique for each station on the BACnet network.
- In the NK823x > Ethernet configuration, the additional NK823x connections, which must refer to the other station drivers, with their own BACnet Device Identifier.
On each station, you can configure the additional connected stations as BACnet clients under the BACnet protocol of the Ethernet port.
You need to specify the unique Instance number (BACnet Device Identifier) of the BACnet driver of the other stations.
That will allow each station to know about the connection status of the other stations.
Configure Additional Stations
For each additional connected station, perform the following procedure:
- In System Browser, select Project > Field Networks > [BACnet Network] > [NK823x] > [Ethernet] > BACnet protocol.
- Select the NK8000 tab.
- Click New
 and select New BACnet Client.
and select New BACnet Client.
- In the New Object dialog box:
a. Enter a name and description.
b. In the Instance number field, enter the BACnet device ID (the Instance number of the BACnet driver) of the other Desigo CC station linked to the NK823x.
c. Click OK.
- The new BACnet client is added to System Browser and automatically selected.
- (Optional) Repeat the procedure as necessary to monitor all additional connected stations.
The NK823x can be linked to up to three additional Desigo CC stations.
The image below illustrate a simple example:
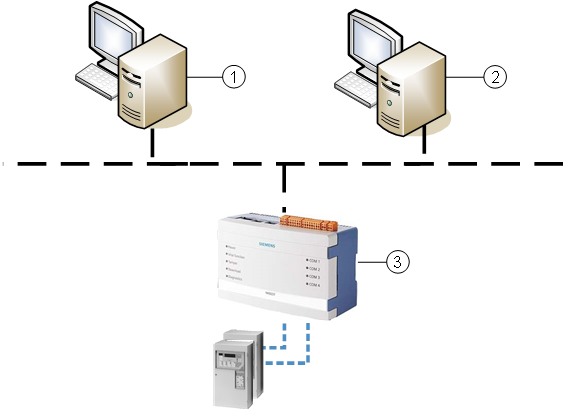
1 | Server station 1 has a BACnet driver with Instance number (BACnet Device Identifier) = 63. |
2 | Server station 2 has a BACnet driver with Instance number (BACnet Device Identifier) = 64. |
3 | NK823x with two Ethernet connections. |
Align the NK823x Configuration on Multiple Connected Stations
In multi-host NK823x solutions, you must download the same NK823x configuration from all stations.
This download is required even if the same NK823x configuration was already downloaded from another station.
Any difference in the NK823x configuration on the stations, for instance a serial line connection or a local DF8000 unit, causes a misalignment event on the other stations.
To correct this condition, you can proceed in two ways:
Method 1: Make the NK823x configuration the same on all stations
- On the misaligned station, configure the NK823x in the same way as done on the first station.
NOTE: Consider the BACnet Device Identifiers to customize on each station.
- Download the NK823x (see 6 – Download the Final Configuration to the NK823x).
- Repeat the procedure as necessary to realign all connected stations.
Method 2: Restore the project configuration from the fist station and adjust the BACnet Device Identifier
Alternatively, if the entire project configuration is the same among the stations, you can backup from the first station and then restore it on the others.
At that point, on each station, you need to adjust the settings of the BACnet device identifiers. Proceed as follows:
- Perform a project backup of the first station where the NK823x is configured correctly.
- On a misaligned station, make sure you know the Instance number (BACnet Device Identifier) of the BACnet driver, and restore the project backup.
- Modify the Instance number of the BACnet driver.
- Stop and then start the BACnet driver again.
- Delete the BACnet client, if present, from NK823x > Network > BACnet protocol.
- Create the BACnet client again, indicating the Instance number of the first station (see Configure Additional Stations above, repeat as necessary for all stations).
- Download the NK823x (see 6 – Download the Final Configuration to the NK823x).
- Repeat the procedure from step 2 as necessary to realign all connected stations.
- In System Browser, select Project > Field Networks > [BACnet network] > [NK823x].
- Select the NK8000 tab.
- (Optional) Open the Configuration expander, and configure the file transfer mode to apply to subsequent downloads (the current download applies the mode that is currently set).
This option is set to Use secure download by default (encrypted data transmission on TCP port 20500). If you have a local and safe connection to NK823x, you may want to deselect the check box and apply a faster FTP passive mode. Proceed as follows:
a. Deselect the check box. Note the warning message about potential vulnerabilities.
b. Click Save .
.
- Click Download configuration.
- A confirmation box displays.
- Click OK.
- The download starts. After a few minutes, the new configuration is active.
NOTE: Depending on the type of modification, the NK823x may need to restart to complete the procedure.

The use of the FTP mode on public or unsecure networks creates serious security vulnerabilities. For more information, refer to the Security section.
