Migrate Trend Data
Scenario: Existing Desigo Insight Trend Views must be migrated to Desigo CC.

NOTE:
Import the trend data online using the current project data. This is the best way to ensure that no inconsistencies occur. This is likely, especially when operating Desigo Insight and Desigo CC in parallel.
Reference: For background information, see the Desigo Insight Data Migration section.
Workflow diagram:
Prerequisites:
- An HDB with one or more long-term storage is available.
- One or more archive groups are available.
- The Desigo Insight sites are assigned to a Desigo CC network.
- Recommendation: There is an online connection to the project data.
Steps:
- Select Project > System settings > Conversion tools > Desigo Data Migration.
- Select the Desigo Data Migration tab and open the Select Folder expander.
- Click Browse.
- Select the Desigo Insight project folder for the exported project.
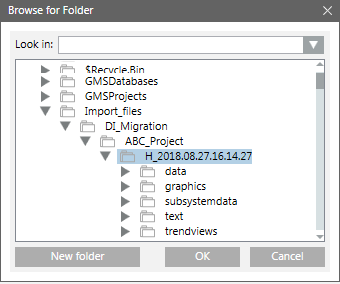
- Click OK.
- The selected project is displayed.

- Open the Site to Network Mapping expander.
- The available sites are displayed in the DI Site column.
- Select a Desigo Insight site.
- In the CC Network drop-down list, select the associated Desigo CC network.
- Repeat Steps 2 and 3 for all required Desigo Insight sites.
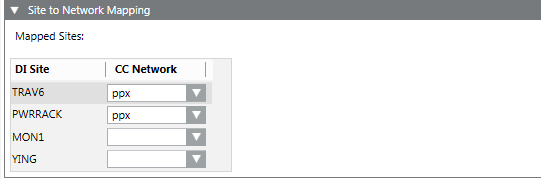

- In the Data import expander, select the Trend channels tab.
- Enter the following migration information:
a. Select the Display all channels check box.
b. Select one or more trend channels and select the check box.
c. In the Data from field, enter the start date.
d. In the Data To field, enter the end data.
e. In the In archive group drop-down list, select the archive group. By default the data in the archive group Value Log Archive Schedule is imported.
NOTE: Use the tooltip at columns DI Trendlog Object, DI Trended Property, CC Trendlog Object and CC Trended Property to learn more about trend data.
- The data is saved to an offline trendlog object after import.
- Double-click the data point in the CC Trended Property column.
- The data point is selected in System Browser.
- Select the Related items tab and then Trend.
- Click the corresponding trend label.
- The trend data is displayed in the secondary pane.
Possible errors:
- Trendlog object is incorrect
- Check is not possible
- No assignment available, channels with no check boxes are not assigned to a Desigo CC channel.

NOTE:
The file displayed in the log is saved as DIMigrationTrendDataLog.csv in folder [Installation Drive]:\[Installation Folder]\[Project Name]\log and can be opened in Excel. The separators for the CSV file are based on the set Desigo CC language.
If the log file is opened in Excel, the data migration once again aborts. Close the log file first and restart the data migration.
Selected data is no longer re-imported once imported. Only data that is not in the database is imported, for example, for a change to the data range.
- Click Import.
- A confirmation message is displayed.
- Click Yes.
- The Import Overview dialog box displays.
- Click OK to close the dialog box.
