Advanced CAD Importer
Scenario: You want to import CAD drawings and object symbols into the Desigo CC graphics.
Reference: For general information about the Advanced CAD Importer, including compatibility and limits, see the reference section.
Workflow diagram:
Prerequisites:
- The following extension module is installed and included in the active project:
- Danger Management > Graphic Tools
- You have arranged your DWG and DXF files (CAD drawings or maps) in a folder structure starting from a unique top folder. The import procedure replicates the subfolder structure in the Graphics folder in System Browser.
- (Required for SSP-EU XML) If you have XML files, place them in the same folder as the corresponding CAD drawings.
- (Required for graphical symbol placement) You configured the field networks of your projects and the subsystems whose objects are present in the CAD drawings that you want to import. The objects in the CAD drawings must exist in the Desigo CC configuration (in System Browser) to allow for the placement of symbols in the graphics.
- (Required for graphical symbol placement) The CAD drawings includes valid blocks that represent the objects or you provided a valid XML data file with objects information. Refer to Advanced CAD Importer Compatibility and Limits, and to Advanced CAD Importer Application Examples.

IMPORTANT RECOMMENDATION
Depending on the complexity of the CAD drawings, this workflow may require multiple attempts, refining the approach each time. As a general recommendation, run the import of a single map and carefully check the result, then correct the settings as required and try again until you reach success. At the beginning, you can quickly delete the imported graphic and start all over the workflow. When you are sure of the import settings, apply the procedure to a larger set of similar drawings.
Note also that, in certain cases, some modifications to the CAD drawings may become necessary to overcome limitations or format incompatibility.
Steps:
- System Manager is in Engineering mode.
- In System Browser, select Management View.
- Select Project > System Settings > Conversion Tools > Advanced Cad Importer.
NOTE: If the Advanced Cad Importer node is not available, select the parent node Conversion Tools and select New > Advanced Cad Importer.
> Advanced Cad Importer.
- Select the Advanced Cad Importer tab.
- The page 1 of 5 displays: Select the folder that contains data to import.
- In Select folder, click Browse… and select the CAD drawings folder.
NOTE: The entire subtree of the selected folder is taken into account and imported.
- Click
 .
.

- You are on page 2 of 5: Select Maps, Layers and Blocks.
- In the List of maps to select for import, select the check box next to the maps you want to import.
- Two pushbuttons become available next to each selected map to select layers/layouts and blocks/attributes.
- Click Select layers/layouts of the first selection.
- The Select layers/layouts for [map name] dialog box displays.
- On the left-hand side, in the List of layouts to select, select the check box next to the layouts you want to import. Choose at least one layout. The tool creates a Desigo CC graphic for each selection.
- On the right-hand side, in the List of layers to enable/disable, select the check box next to the layers you want to include in the import. By default, the layers are selected that correspond to the visibility in the CAD drawings. You can click Reset to go back to the default selections.
- At the bottom, you can select the check box to apply this setting to the same layers and layouts of the selected maps.
- Click Apply.
- If necessary, repeat this procedure from step 2 for the other maps to import.
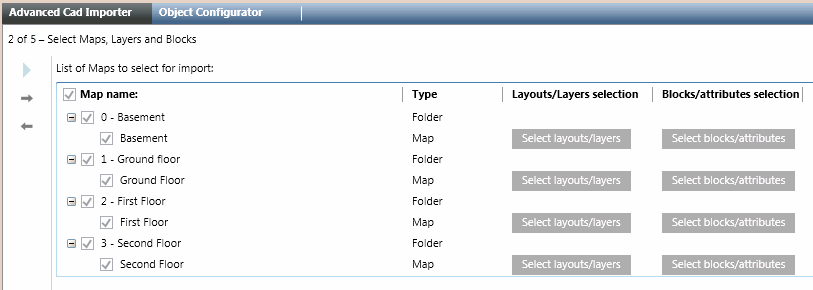
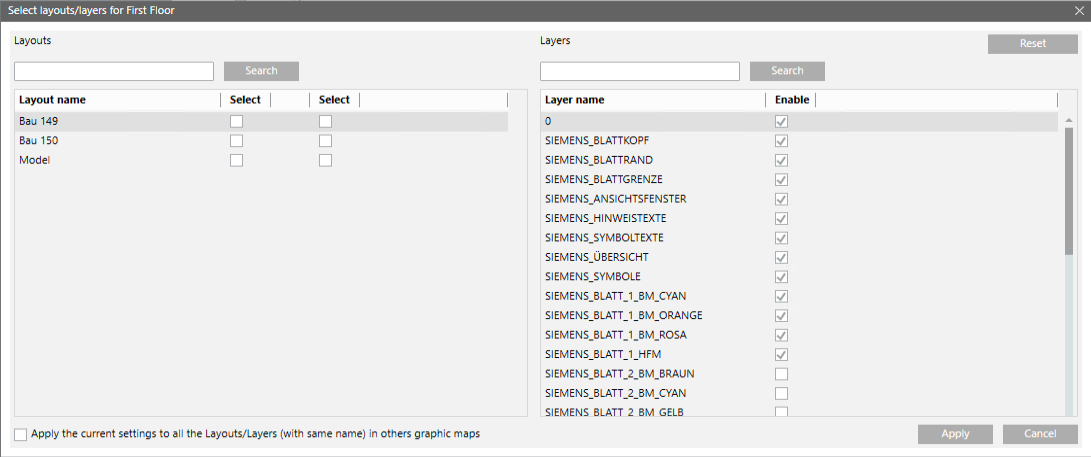
- You are on page 2 of 5: Select Maps, Layers and Blocks, and you completed the layers and layouts selection (section 2 above).
- You want to restrict the search for fire objects in System Browser for one or more maps. You can skip this section if you do not need to filter the search.
NOTE: This filter can be useful if the identification value (name, description, or element ID) is not unique in the entire project across multiple networks or control panels, and a global object identification fails. By focusing the search for objects within a specific subtree, you can match the map objects with the corresponding control panel objects within a more limited set.
- In System Browser, select Management View or a user-defined view,
- Expand the System Browser tree as necessary to locate the top node of the subtree corresponding with the first map that you want to configure.
- Drag the node into the Filter Root Node column of the map.
- The node Description or Name (depending on the current System Browser setting) displays, and indicates that the search for objects in the map will be restricted to the System Browser subtree starting from this node. Click
 to remove the research filter.
to remove the research filter.
- Repeat steps 2 and 3 above as necessary to associate more maps to the corresponding root nodes.
- Click
 .
.

- You are on page 2 of 5: Select Maps, Layers and Blocks.
- You want to import the CAD blocks and use one of their attributes to identify objects in the map and import them as symbols. You can skip this section if you want to import the CAD drawings as background only.
- You are not importing an SSP EU XML file, for which this section is not required.
- Click Select blocks/attributes of the first selection.
- The Select blocks/attributes for [map name] dialog box displays.
- On the left-hand side, in the Blocks list, select the check box next to the blocks you want to take into account. Enter the first letters of a block name and click Search to filter the list.
- On the right-hand side, in the Attributes, select the check box next to the attribute that contains the information about the objects to identify and import as symbols. Enter the first letters of an attribute name and click Search to filter the list.
Your goal is to find a string that can match the value of one of the following object properties in Desigo CC:
- Description
- Name
- Element ID
NOTE 1: You can select more than one attribute on different blocks. Only the first attribute found in the selected blocks will be considered. Blocks that do not contain any of the selected attributes are ignored.
NOTE 2: See an application example in CAD Blocks and Fire Objects Matching Example.
- While the Element ID typically requires a perfect match with the CAD block attribute, for the description or name match, you can often use the fields located below the attributes list to define a rule that adds or removes characters from the original attribute string. Here you can:
- Use Chars to add at start to add leading characters to the string.
- Use Chars to add at end to add trailing characters to the string.
- Use Chars to remove to remove characters.
NOTE 1: You can use the wildcard characters “*” (for strings) and “?” (for single characters). For example, if you have an attribute string such asM#3113/L#07that you want to match with Name:<anytext>D3113/07<anytext>(in general *D<detector/line>*), you can:
- Add*Dat the beginning
- Add*at the end
- RemoveM#LNOTE 2: Take note of the final settings for future reference. Note that they are reset if you start a new import and specify a different folder in the procedure 1 above.
- Select the Use 3-digit padding check box to normalize applicable numeric structures to a 3-digit numbers separated by a dash character, a common standard in fire control units. For example, 14.02.009 is interpreted as 014-002-009. This option has no effect on non-numeric or unstructured values.
- Check the output in Attribute result example and repeat the steps above as necessary to get the selected attribute to match description or name of the objects.
- At the bottom of the dialog box, you can select the check box to apply the setting to the same blocks and attributes of the selected maps.
- Click Apply.
- If necessary, repeat this procedure from step 1 for the other maps to import.
- Click
 .
.
NOTE: If you are not sure whether the attribute will match the description or name properly, do not immediately proceed to the next page. Instead, note down the string in Attribute result example and use System Browser to search for the corresponding object. Make sure it can be identified unambiguously (refer to section 5 below). During the import, the tool will perform the same search function to link the graphical symbols to the Desigo CC objects.
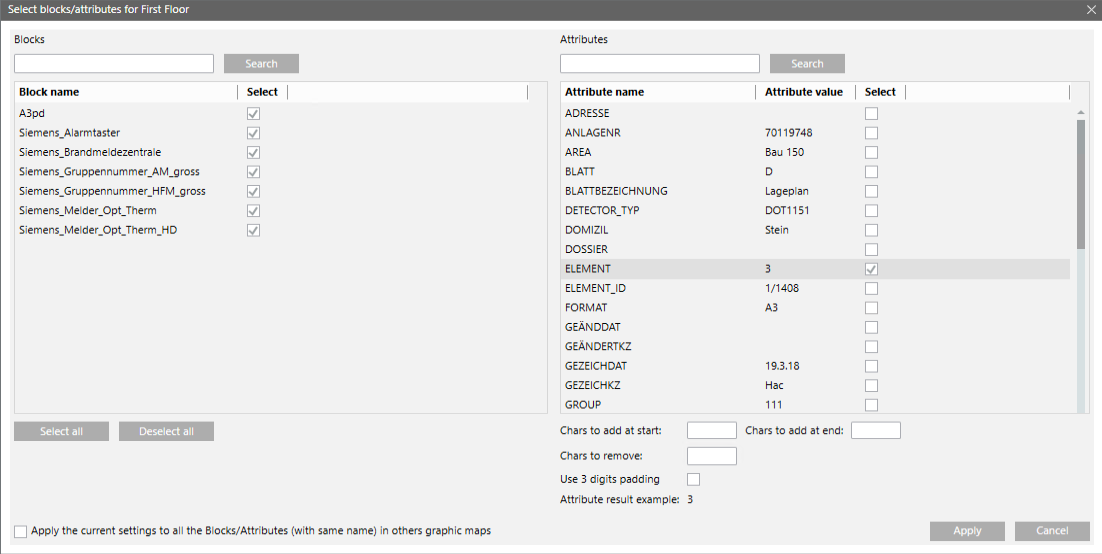
This procedure does not apply to SPP EU XML and to the Element ID object matching.
- You are on page 2 of 5: Select Maps, Layers and Blocks, and you completed the blocks and attributes selection (section 4 above).
- You want to check whether the selected attribute string can identify unambiguously the name or the description of the object whose graphical symbol will be imported.
- The Select blocks/attributes for [map name] dialog box is open, and you selected one of the attributes.
- In System Browser, select Management View.
- Depending on your target property, select Show Description or Show Name.
- In the search field, enter the string shown as Attribute result example and click Search
 .
.
- Check that one and only one object is found, otherwise correct the attribute manipulation setting (section 4 above) and try again.
NOTE: Certain special characters, for example “.” (dot), “, “ (comma) and others, are not supported by the Name field and replaced by “_” (underscore). See the complete list here.
This is taken care of by the import tool, but not by the search in System Browser, and there you need to do it yourself. If you see any special character in the string that you search for in the Name property, then check the list of special characters and replace their occurrences with underscore. Note that the Description field does not have this restriction.
- Click
 .
.
NOTE: If you fail to get an unambiguous identification of objects in System Browser due to multiple occurrences of the same object name, description or element ID, you can try to restrict the search scope for each map. To do that, do not immediately proceed to the next page, and refer to section 6 below.
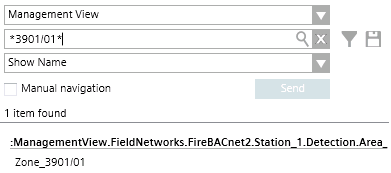
- You are on page 3 of 5: Select Options.
- In Import Options, use Select symbols style to set the style of symbols in the imported graphics. The list of available styles may vary depending on the installed extension modules. As a general reference, the following is a list of typical styles:
- Any: generic selection, NOT recommended (select a specific style)
- 2D_EU_AT, two-dimensional symbols for Austria
- 2D_EU_DE, two-dimensional symbols for Germany and DIN-approved graphics
- 2D_NA_NFPA, two-dimensional symbols for North America and NFPA-approved graphics
- 3D, three-dimensional symbols, generic, NOT recommended (select a more specific 3D-style)
- 3D_EU, three-dimensional symbols for Europe
- 3D_NA, three-dimensional symbols for North America
NOTE: Choose carefully the symbol style as you will not be able to change it quickly with a re-import (symbols in existing graphics will not be overwritten as they may be intentionally customized after first import).
- In Objects Match Criteria Options, select where to search for fire objects:
- System Browser Name, search in the Name property of the System Browser objects
- SiB-X Element ID, search in the fire system Element ID imported from SiB-X file
- System Browser Description, search in the Description property of the System Browser objects
- If you are reimporting a drawing, use the Overwrite Customization check box in Symbols Options to define how to deal with manual changes that may have occurred after a previous import. Select the check box to consider the latest information and overwrite any previous customizations. Deselect the check box to avoid losing your adjustments to the following items:
- Symbols reference, related for example to the Symbol style.
- Symbols scale factor, position, angle, and size.
- Depths display size.
NOTE: The overwriting check is only performed after a CAD import with the V5.0 software. The first import performed on upgraded V4.x projects will always overwrite previously imported information.
- Select the Parent object symbols only check box to include the parent point symbols only, typically the fire zones, without fire detectors. This allows you to create optimized graphics for single-detector zones configurations or reduce an excessive numbers of detector symbols.
- If you want to ignore the (possibly inconsistent) size of the CAD blocks that represent the fire objects, select the Make symbols same average size to set a size determined as the average of the applied Desigo CC symbols.
- If you want to insert the imported drawing into a predefined graphic, select the Sample Graphic check box in Sample Graphic Options. Then, select the library and the graphic in the drop-down lists.
NOTE 1: An example of sample graphic is provided by default. When creating a new sample graphic, make sure to check the requirements in Advanced CAD Importer Sample Graphic.
NOTE 2: The use this option only affects newly created graphics, while existing graphics will not be updated.
- Click
 .
.
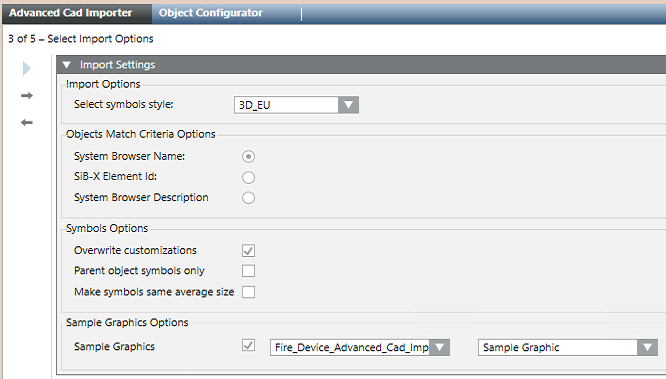
- You are on page 4 of 5: Select Graphics Options.
- In Convert to Image, select how to import the CAD drawing. Do one of the following:
- Leave the Convert Option check box unselected to create an XPS image. This is the recommended option for best quality graphics.
In case of large and complex drawings, you may instead want to consider a conversion to improve display performances.
- Select the Convert Option check box to convert the vector drawing into a raster format, which is faster to display.
Depending on the image quality and performances you need (lower quality corresponds with better performances), choose one of the following conversion options:
- Variable Resolution Image (5 images, used alternatively, from normal up to very high quality)
- Very High Quality Image
- High Quality Image
- Normal Quality Image
NOTE 1: This is the same option available in the Graphic Editor as Convert to Image, see AutoCAD Importer.
NOTE 2: The image conversion may result in the symbols not being placed accurately and require a manual adjustment.
Although the tool performs an automatic rearrangement after the image resizing, the fire object symbols may be slightly displaced from their original position.
To ensure the best results, make sure to check the symbol placement after the import with image conversion, and manually correct possible positioning inaccuracy.

- In Graphics Optimizations, select the Optimize zone positioning check box to correct a possible misplacement of the parent objects, typically the fire zones.
In default mode, the zone position is determined as the central balanced point between detectors.
Selecting the Optimize Zone Positioning results in the zone symbol being placed in the position of the most central detector.
- Select the Read Units from CAD check box to preserve the original CAD dimensions, without removing the white frame around the drawings.
In the Desigo CC graphic, in Graphic Properties > Graphic, the Logical Scale factor and Logical units are automatically set.
- In Layers and Depths Options, do one of the following (see the example in Layer and Depth Import Options Example):
- Select Automatic layer/depth creation to create a single depth including layers for each CAD object type and subtype.
A second depth is created for parent objects that are not present in the CAD drawing, also separated in type/subtype layers.
If parent and child objects are both present in the CAD drawing, they are imported in the first depth, and then the grandparent objects are added separately in the second depth.
The table that appears below displays the resulting layers and depths Name, which you cannot customize.
Note that layer names will be given from the object types/subtypes (<auto-naming>).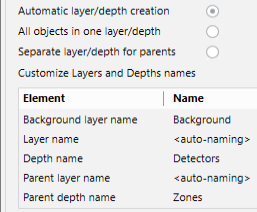
- Select All objects in one layer/depth to create a single depth and a unique layer for all CAD objects and parents.
Grandparent objects are also added for the parent objects that are present in the CAD drawing.
In the Name column of the customization table, you can see and customize depth and layer names.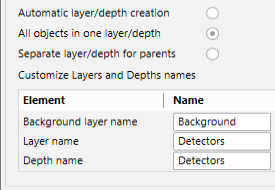
NOTE: This option may result in the detector and zone symbols being overlapped and not properly visible.
Make sure to check the resulting graphics and correct any overlapping problems.
- Select Separate layer/depth for parents to create a single depth and a unique layer for all CAD objects imported from the CAD drawing, and then create a second depth with a unique layer for the parent objects.
If parent and child objects are both present in the CAD drawing, they are imported in the first depth, and then the grandparent objects are added separately in the second depth.
In the Name column of the customization table, you can see and customize depth and layer names.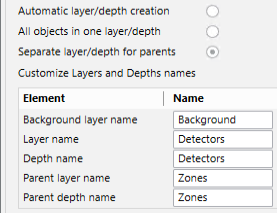
- Click
 .
.
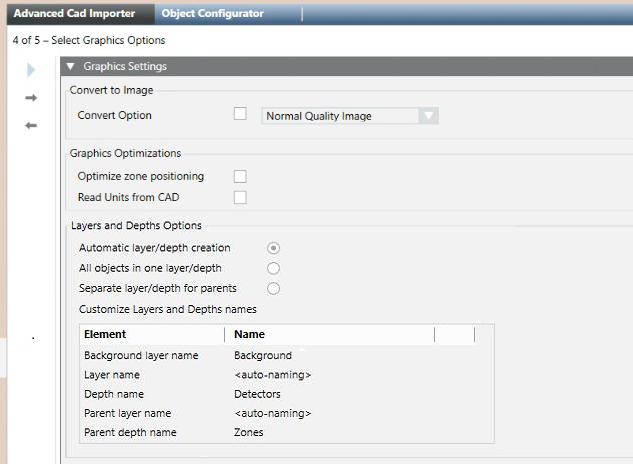
- You are on page 5 of 5: Run Import.
- The list of the CAD drawings to import displays.
- Check the lists of maps you are about to import.
- (Optional) If you want to modify any item of the import list, click Previous
 to go back. After the required modifications, press Next
to go back. After the required modifications, press Next  to reach this final page again.
to reach this final page again.
- Click Start
 .
.
- A confirmation message displays.
- Click Yes.
- The import procedure starts.
- In System Browser, graphics are created/updated in the Graphics subtree of the Application View.
- When the import procedure completes, the Import Summary dialog box displays and shows the number of items successfully imported as well as the number of warnings and errors.
- Click Summary to display the summary log file: [drive]:\Users\[username]\AppData\Local\Temp\AdvancedCadImport_mm-dd-yyyy_nn.txt.
The file provides a report that indicates errors and warnings.
- Click Details to display the detailed log file: [drive]:\Users\[username]\AppData\Local\Temp\AdvancedCadImport_Results yyymmdd hhmmss.txt. The CSV file contains a record of all actions performed.
- For examples of log files, see Advanced CAD Importer Log Files.
- (Optional) In case of errors, you can click Previous
 , correct the settings as necessary, and try again.
, correct the settings as necessary, and try again.
See Advanced CAD Importer Troubleshooting and Advanced CAD Importer Compatibility and Limits.
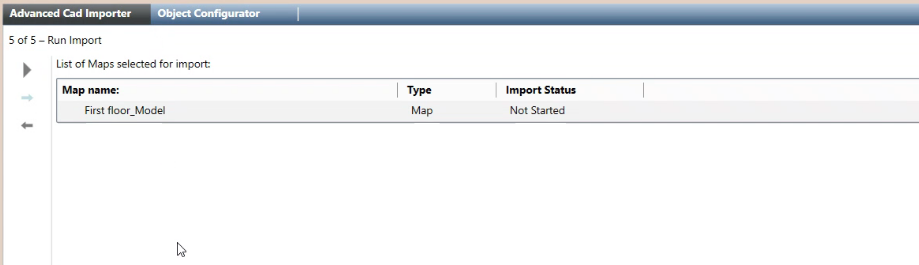
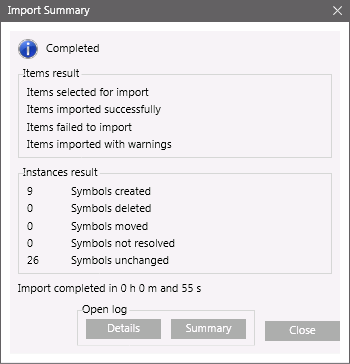
- In System Browser, select Application View.
- Select Applications > Graphics.
- Open and check the newly creates graphics and the imported symbols.
NOTE: You can change the graphic description from the Object Configuration tab.
- If necessary, you can delete the imported graphics and start the import process from scratch, or just change some settings and re-import.
