Configuring an Operating Procedure with Access Control
Scenario: You want to configure an operating procedure that includes an access control step, for example, to display the details of a cardholder who is denied access during assisted treatment.
Reference: For background information, see the reference section. For troubleshooting information about the access control step, see SiPass Operation Problems.
Workflow diagram:
Prerequisites:
- Desigo CC is configured to integrate a SiPass access control system and also connected to the website of the SiPass system.
- You have the license and application rights to configure procedures for assisted treatment.
- System Manager is in Engineering mode.
- System Browser is in Management View.
Steps:
Skip this section if you want to configure access control in an existing operating procedure.
- Select Project > System Settings > Operating Procedures or a [subfolder] under it.
- Click New
 , and select New Operating Procedure Template.
, and select New Operating Procedure Template.
- In the New Object dialog box, enter a name and description.
- Click OK.
- The new operating procedure is added to System Browser. It is enabled by default.
The filters define what events and situations will cause this operating procedure to start. For more information, search for: Filters of an Operating Procedure.
- Select Project > System Settings > Operating Procedures > […] > [operating procedure].
- Open the Filters expander.
- In the Events expander, enter what types of events will trigger this operating procedure. For details, search for: Events Conditions Reference. For procedures with an access control step, you should typically specify events that provide cardholder information, such as those pertaining to door readers.
NOTE: If you do not enter anything in the Events expander, the procedure will be triggered for any event.
- In the Time and Organization Mode expander, enter the times and situations that will trigger this operating procedure. For example, only if it is a weekday, and the building is occupied. For details, search for: Time and Organization Mode Conditions Reference.
NOTE: If you do not enter anything here, the procedure will always be triggered for the alarms you specified in the Events expander.
- The operating procedure will be triggered when the conditions specified in the Events AND Time and Organization Mode expanders are both true.
- Click Save
 .
.
- Select Project > System Settings > Operating Procedures > […] > [operating procedure].
- Open the General Settings expander.
- Here you can review or configure some parameters that determine the general behavior of the operating procedure. For details, search for: General Settings of an Operating Procedure.
- Priority (0 highest) over other procedures that may be active at the same time.
- Steps Execution Type: Sets whether the mandatory procedure steps must be executed in order (Sequential) or can be executed in any order (Free).
- On new occurrence. Sets what happens if the event that triggered this procedure re-occurs, within the minimum delay specified in If it happens after, and before the current event handling is completed:
- Link existing procedure: The current procedure continues. Any steps already executed are not repeated.
- Link existing procedure and reset steps: The current procedure starts again from the beginning.
- Create a new procedure: A separate procedure is started to handle the recurrence. The operator must complete the current procedure to finish handling the first event, and then complete the procedure again from the beginning for the second event.
- Force manual close (Yes/No): Set Yes to avoid any automatic event closing when the procedure is complete.
- Keep primary event (Yes/No): Set Yes to prevent the first event from being closed if subsequent reoccurrences of the same event are still open.
- Notes: Free field for your comments or remarks.
- Click Save
 .
.
Newly created operating procedures are enabled by default. But if you are reviewing an existing operating procedure you must check that it is enabled. Otherwise, it will not execute when the triggering event occurs.
- Select Project > System Settings > Operating Procedures > […] > [operating procedure].
- In the Operation tab, check the Operational Status [
Enabled/Disabled] of the procedure.
- If the operating procedure is
Disabled, click Enable.
- The operating procedure is configured and enabled. You can now proceed to configure its access control step.
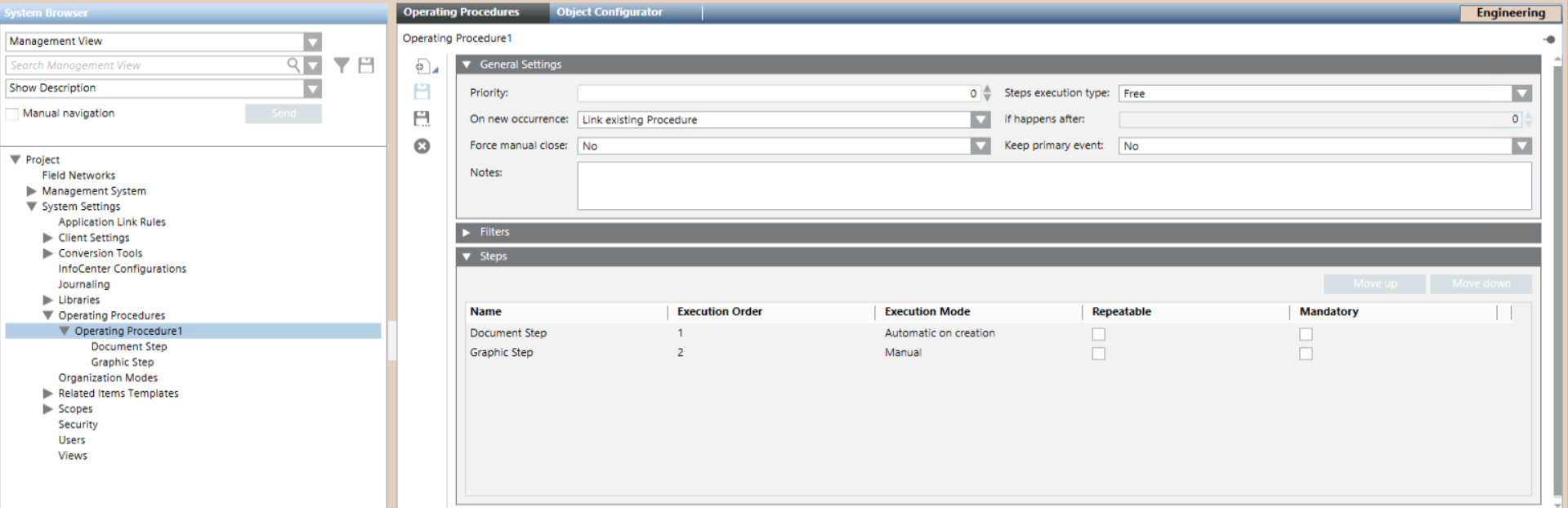
Skip this section if you want to modify an existing access control step.
- Select Project > System Settings > Operating Procedures > […] > [operating procedure].
- The Operating Procedures tab displays the Filters, General Settings, and Steps of the selected operating procedure.
- Click New
 , and select New Step Access Control.
, and select New Step Access Control.
- In the New Object dialog box, enter a name and description, for example, Cardholder Info Step.
- Click OK.
- The new access control step displays under the operating procedure in System Browser, and is added to the Steps expander in the Operating Procedures tab.
Basic Configuration for Sipass Events
- Select Project > System Settings > Operating Procedures > […] > [operating procedure] > [access control step].
- In the Operating Procedures tab, open the General Settings expander.
- Configure if the access control step is Mandatory: Set Yes to force operators to execute and check off the step.
- Configure if the access control step is Repeatable: Set Yes to allow operators to check the cardholder details again after they execute and check off the step.
- Click Save
 .
.
- When the step executes:
- if the procedure was triggered by a SiPass event pertaining to a door reader object, it displays the cardholder information.
- for other SiPass events, it displays a list of all cardholders from the SiPass server that raised the event.
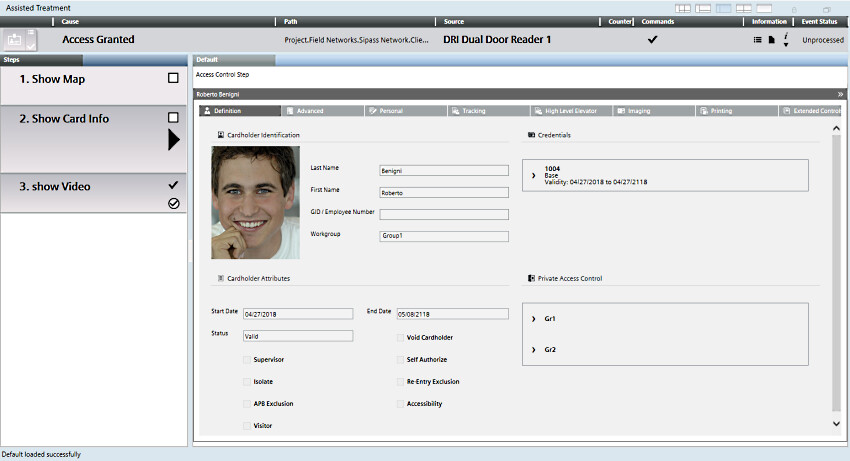

The cardholder information and all-cardholders views are provided for read-only purposes in the Desigo CC OP step, and any commands visible there are not supported.
These include, for example, the command icons in the headers used to switch between list and table view, filter cardholders, create and delete search views, show/hide columns, and so on.
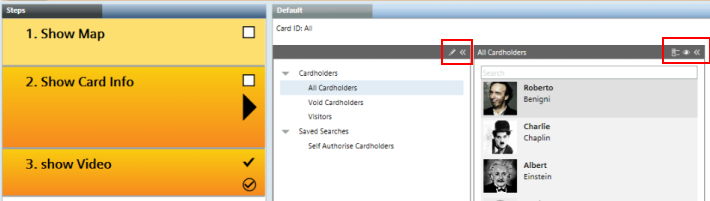
(Optional) All Cardholders Display for Non-SiPass Events
By default, for non-SiPass events, the access control step displays:
- the list of all cardholders from the connected SiPass server, if there is only one
- a ‘no relevant data’ message if there is more than one SiPass server.
You can customize this behavior as follows:
- In the Operating Procedures tab, open the Additional Settings expander.
- Select Fixed Links.
- In System Browser, select the Manual navigation check box.
- Select Management View.
- Expand Project > Field Networks > [SiPass network] > and drag-and-drop the desired SiPass servers into the Fixed Links box.
- For non-SiPass events, the step will now always display the list of all cardholders from the topmost SiPass server in the Fixed Links box.
- (Optional) To make the all-cardholders display conditional:
a. In the Fixed Links box, select a SiPass server.
b. In the Filters expander, set the Events and/or Time and Organization Mode conditions for using this server. For example, event Category = Security.
c. Repeat steps a. and b. above for any other SiPass servers as required.
- Click Save
 .
.
- For non SiPass events, the step displays the list of all cardholders from the first SiPass server whose filters match the triggering event. If none is found, the step displays a ‘no relevant data’ message.
NOTE: If no filters are configured for a SiPass server, all events will match.
Operating Procedure triggered by: | Sipass event | Non-SiPass event | |
pertaining to | other | ||
What displays in OP step: |
Cardholder information |
List of all cardholders from SiPass server that raised the event | If no Fixed Links configured: - List of all cardholders from the connected SiPass server , if there is only one. - ‘no relevant data’ message if there is more than one SiPass server.
|
If Fixed Links configured: - List of all cardholders from the first SiPass server whose filters match the event. - ‘no relevant data’ message if no match found
| |||
NOTE: To set what events trigger the procedure, see Define the Filters of the Operating Procedure, above.
On Desigo CC configurations with multiple clients, each Desigo CC client that will execute this operating procedure must have the necessary certificates installed to be able to display cardholder information and cardholder lists during the access control step.
Check that the following step was done on each Desigo CC computer:
