Additional Energy Reporting Procedures
This section provides additional procedures related to energy reporting configuration in Desigo CC .
The managed meters will have report templates assigned to them for Energy and Power Reports. However, you can configure reports for other nodes or aggregators such as floors or buildings such that the executed report shall contain the data associated with the particular aggregator. Perform the following steps to configure energy and power reports for a particular aggregator.
- The librarian has configured a web application library.
- You have installed the Energy and Power Reporting Templates extension. This automatically installs the Advanced Reporting, Managed Meters, Application Host Base, and Web Services Interface extensions.
- You have added the Energy and Power Reporting Templates extension to the project. This in turn adds the Advanced Reporting, Managed Meters, Web Services Interface, and Application Host Base extensions to the project as well.
- You have configured energy reports.
- System Manager is in Engineering mode.
- The default View is set to Show Description.
- In System Browser, select Management View.
- Select Project > System Settings > Application Link Rules.
- Click the Rule Editor tab.
- In the Trigger’s Conditions expander, drag the desired target object from the System Browser to the Path field. For example, in order to run the Consumption Cost Report for particular floor or building, drag the building or floor node from the view for which you want to run the report. Select Add new elements if you want this rule to apply to the selected building or floor only, select Add new elements and subtree, if you want this rule to apply to the selected building or floor and all its subordinate nodes. Configure the other fields in the row to filter by Managed Type, Discipline/Subdiscipline, Type/Subtype, and Function. This will cause the display rule to only be triggered when the target object matches those criteria.

- Open the Output expander and in the Application drop-down list, select the Web Link corresponding to the report you want to execute. For example, to run the Consumption Cost Report, select the (Energy Report) Consumption Cost Report in the Application drop-down list.
- The parameters of the selected web link display. These parameters differ according to the selected web link in the Application drop-down list. Ensure that you do not change the default parameter values here.
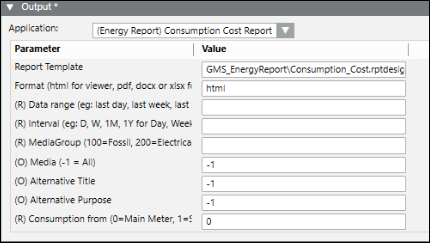
- Click Save. Enter Name and Description.
NOTE: If certain energy reports display confidential information that you do not want displayed to certain users, then you must remove the display rules that are configured with such reports from the scope of those users.
- The Web application rule is configured.
The default Tomcat memory of 2500 MB is insufficient to generate cache for a system having more than 500 managed meters configured. In such situations, you must set the Tomcat memory to a higher limit, for example, 6000 MB.
- From the Services dialog box, stop the Tomcat service (Apache Tomcat 9.0 Tomcat9).
- Navigate to the following path ..\Program Files\Apache Software Foundation\Tomcat 9.0\bin and double-click the Tomcat9w.exe file.
- The Apache Tomcat 9.0 Tomcat9 Properties dialog box displays.
- Select the Java tab and navigate to the Maximum memory pool field.
- Set the memory to a higher value, for example, 6000 MB, and click Apply and OK.
- Re-start the Tomcat service.
The Energy reports display in English by default. If you want to view the reports in a different language, you must deploy the translation resources from the Libraries folder to the TomCat server. Perform the following steps to deploy the translation resources:
- System Manager is in Engineering mode.
- In System Browser, select Application View.
- Select Applications > Advanced Reporting.
- Select the Application Viewer tab and from the list, select Configuration page.
- The Configuration Page – Advanced Reporting displays.
- Next to Template Synchronization, click Details.
- Click Add Details.
- In the Parameter dialog box, do the following:
a. In the Synchronization Source (URL or filepath) field, enter the location of the Exports folder within Libraries in the GMSMainProject folder.
b. In the Target name field, enter the name of the folder in which the translation resources are to be stored on the TomCat server.
c. In the Type of Source drop–down list, select Archives Only.
d. Click OK.
- The translation resources are now deployed to the TomCat server.
- System Manager is in Engineering mode.
- Select Project > System Settings > Libraries > L1-Headquarter > EnergyAndPower > SW > Energy Reporting.
- Customize the Energy Reporting library as per your customization level, for example L4-Project.
NOTE: You must perform the following steps in this procedure every time you need to update the EnergyReportsExternalSetting.xlsx file.
- In the Windows Explorer, navigate to ..\[Customer Project]\libraries\EnergyAndPower_SW_ER_Project_1\AdvRpt.
- Extract the contents of the AdvR_GMS_EnergyReport.zip file to a folder and thereafter delete the AdvR_GMS_EnergyReport.zip file and AdvR_GMS_Power.zip file.
- In the folder with the extracted contents, navigate to ..\GMS_EnergyReport.
- Delete all the files and folders except the resources folder.
- Navigate to ..\GMS_EnergyReport\resources and delete all the folders except the data folder.
- Within the data folder, open EnergyReportsExternalSetting.xlsx and perform the required updates. See Excel Template for Configuring External Settings in Energy Reports.
- Thereafter, open the EnergyReportsExternalSettingHDD.xlsx and perform the required updates. See Excel Template for Configuring External Settings in Energy Reports.
- Save the changes to EnergyReportsExternalSetting.xlsx and EnergyReportsExternalSettingHDD.xlsx after performing the required updates.
- Navigate back to ..\[Customer Project]\libraries\EnergyAndPower_SW_ER_Project_1\AdvRpt\AdvR_GMS_EnergyReport.
- Zip the contents of the GMS_EnergyReport folder and rename it AdvR_GMS_EnergyReport.zip. Thereafter, move AdvR_GMS_EnergyReport.zip below ..\[Customer Project]\libraries\EnergyAndPower_SW_ER_Project_1\AdvRpt.
NOTE: You must ensure to rename the folder to AdvR_GMS_EnergyReport.zip before performing any further steps.
- Delete the folder that has the merged contents of the AdvR_GMS_EnergyReport.zip file that you created in Step 4.
- Synchronize the EnergyReportsExternalSetting.xlsx and EnergyReportsExternalSettingHDD.xlsx files to the Tomcat server. (See Synchronize Advanced Reporting Templates in Configuring Advanced Reporting)
You can change the color of a graph representing a media group or a series in a report by modifying the color in the respective textgroup of the following libraries:
- Color of a series in a graph: Project > System Settings > Libraries > L1-Headquarter > EnergyAndPower > SW > Energy Reporting > Texts > Energy List of Series color.
- Color in a graph representing the media group: Project > System Settings > Libraries > L1-Headquarter > EnergyAndPower > SW > Managed Meter > Texts > Media Group.
- Color in which the budget graph is to be displayed in the Consumption Budget Report: Project > System Settings > Libraries > L1-Headquarter > EnergyAndPower > SW > Managed Meter > Texts > Energy Budget Colors.
- Display color for the PUE series, IT Equipment series, and All/Head series in the PUE Report: Project > System Settings > Libraries > L1-Headquarter > EnergyAndPower > SW > Managed Meter > Texts > Energy PUE Colors.
- Display color of graphs in the Consumption HDD Regression Line Report, Consumption Energy Signature Report, and Consumption Degree Days Corrected Report reports: Project > System Settings > Libraries > L1-Headquarter > EnergyAndPower > SW > Energy Reporting > Texts > Energy Degree Days Colors.
- Display color of graphs in the Comparing_Groups Report: Project > System Settings > Libraries > L1-Headquarter > EnergyAndPower > SW > Energy Reporting > Texts > Energy List Groups.
In addition to modifying values, you can also add new values for media groups and series color directly from the textgroups. However, before performing any updates or adding new entries, you must ensure that you have customized the Energy Reporting and Managed Meter library as per your customization level, for example L4-Project.
- You have deployed the Advanced Reporting templates to the Tomcat Server using template synchronization. During the synchronization process, the ProductLogo.bmp, SiteLogo.bmp, VendorLogo.bmp, and none.bmp files are also copied to [Installation Drive]:\Program Files\Apache Software Foundation\Tomcat 9.0\webapps\gms-birt\shared\Icons\Site.
- Select Project > System Settings > Libraries > L1-Headquarter > Global > Advanced Reporting > Advanced Reporting Design.
- Click the Template Configuration tab.
- Customize the Advanced Reporting Design folder as per your customization level, for example L4-Project.
- The Advanced Reporting library is created as per your customization level, for example L4-Project.
- In the Windows Explorer, navigate to ..\[Customer Project]\libraries\ Global_AdvancedReporting_Project_1
- Delete all folders except AdvRpt.
- Navigate to ..\AdvRpt.
- Delete the AdvR_GMS_Admin.zip file.
- Extract the contents of the AdvR_GMS_AdvancedReporting.zip using the Extract Here option of the unzip tool and thereafter delete the AdvR_GMS_AdvancedReporting.zip file.
- In the folder with the extracted contents, navigate to ..\GMS_AdvancedReporting.
- Delete all the files and folders except the shared folder.
- Navigate to ..\GMS_AdvancedReporting\shared and delete all the folders except the icons folder.
- Navigate to icons\site and delete all files except SiteLogo.bmp.
- Edit the SiteLogo.bmp file using MSPaint or any other image editing software.
- Add the customer-specific logo to this file by ensuring that you retain the width and height of the existing image in the file.
- Navigate back to ..\[Customer Project]\libraries\ Global_AdvancedReporting_Project_1\AdvRpt.
- Zip the GMS_AdvancedReporting folder to a .zip format.
- Rename the zip file to AdvR_GMS_AdvancedReporting.
- Delete the GMS_AdvancedReporting folder.
- Synchronize the templates.
- On the Advanced Reporting Configuration page, click Advanced.
- Next to Layout Setting, click Edit.
- The Parameter dialog box displays.
- Navigate to the Logo to display in report drop–down list and select SiteLogo from the list.
- Click OK.
- The Advanced Reports will now start displaying the customer specific logo.
Perform this procedure only if you want to schedule the automatic execution of the report through email.
- System Manager is in Operating mode.
- You have configured SMTP Email device using Notification extension.
- You have created recipients in the Recipients Editor tab of the Notification application. See Create Recipient Users or Recipient Devices in Creating and Configuring Recipients.
- In System Browser, select Application View.
- Select Applications > Links.
- Select the link for which you want to configure the email settings.
- Click Email Settings
 .
.
- The Email Settings dialog box displays.
- In the Address Book section, select either People or Group from the drop-down list. Alternatively, you can also search for individuals or groups by typing the names in the second drop-down list.
- The list of individuals or groups displays.
- Select the individuals or groups to whom you want to send the report as an email and click the > arrow to transfer the names to the Recipients section.
- Enter a subject for the email.
- In the Body field, enter a message you want to appear in the body of the email, or, leave the default text.
- Click OK.
- The email settings are configured.
The information related to energy consumption is stored in a cache. The generation of cache happens on a daily basis and the new consumption details of all the meters are appended to the existing consumption details. Perform the following steps to generate cache.
You must first create and configure a link.
- System Manager is in Operating mode.
- You have configured the Configuration Page - Advanced Reporting.
- In System Browser, select Application View.
- Select Applications > Advanced Reporting.
- Click the Application Viewer tab, and select the Job Create Cache report from the menu options.
- The Job Create Cache report displays.
- Click Save As
 .
.
- In the Save Object As dialog box, enter a destination.
- In the Links folder, the saved link displays.
- Select the saved link.
- Click Set Credentials
 .
.
- In the Web Viewer dialog box, you must specify the credentials of the user. This user has the access to all the objects and properties.
- In the Extended Operation pane, specify the following values for the P2 and P3 properties:
P2 – pdf
P3 - all
- The link is created. You can now associate it with a reaction.
- System Manager is in Engineering mode.
- In System Browser, select Application View.
- Select Applications > Logics > Reactions.
- Click the Reaction Editor tab.
- Expand the Output expander and then expand the Action expander.
- Select the link to be associated with the reaction.
- Drag the link to the Action expander.
- Select the Execute option in the Command column.
- In the Section drop-down list, select caching.
- Open the Triggers expander and then the Time and Organization Mode expander.
- To specify the date and time for the generation of the data cache, enter values into the following fields of the Time and Organization expander:
From date: Any
To date: Any
Set Start Time: The time when you want to start the cache generation (For example, 01.00 AM)
Effective days: Occurs all days
- Click Save As
 .
.
- The reaction is now configured with details of the link to be executed.
You can view a report by selecting a building, floor, or managed meter for which you want to generate the report. However, you must ensure that you have performed all the required steps to configure the energy reports.
- In System Browser, select the view with the hierarchical structure of the building with floors, and managed meters installed on the floors.
- Select the building, floor, or managed meter for which you want to generate the report.
- Depending on the specified configuration in the display rule, the reports corresponding to the selected object display In the Application Viewer tab.
- Select the report that you want to execute.
- The Parameter dialog box displays. You can filter the data displayed in the report by specifying the required parameters. The filters in the Parameter dialog box will vary according to the type of report selected. Available filters are:
a. Select and View the Required Report Media Group
b. Media
c. Time Range for report content
d. From Date
e. To Date
f. Interval
g. Graphic Type
h. Alternative title to the default
i. Consumption from
- The report displays the data as per the specified configurations. For information on the different energy reports, see Overview of Energy Reporting.
- You can export the report output to a Word (DOCX), PDF (PDF), or Excel (XLSX) format by clicking Export Report
 that displays below the Application Viewer tab and select the required format option from the Export Report dialog box.
that displays below the Application Viewer tab and select the required format option from the Export Report dialog box.
