Configuring Report Parameters
You can customize your report definition by performing the following activities:
- Adding elements such as tables, plots, keywords, and so on.
- Configuring the layout of the report by setting orientation, page size, margins, or headers and footers.
- Formatting the report elements for an enhanced appearance by applying color, adjusting positions of the elements, and so on.
- You have selected an existing report definition in System Browser > Reports or you have created a report definition and now want to configure it.
- Click the Home tab.
- Perform either of the steps to insert a table. Ensure that you are not inserting the table in the header/footer section of the report definition:
- From the Insert group box on the Home tab, click the Table group box, select a table, such as Objects, Active Events or Activities, and drag it onto the report definition.
The cursor shape changes and indicates the selected table name.
- Right-click the report definition and from the Insert Table option, select the table type.
- Drag the desired system object from System Browser onto the report definition. The Name filter of the inserted table is set to the dropped system object.
- The table is added to the report definition with its default columns.
- Right-click the table and select Select Columns to add new columns or remove displayed columns.
- The Select Columns dialog box displays. The layout and content of this dialog box varies according to the type of table selected.
- Select the check box preceding each column to add it to the table. In case of a property, you must first expand it, and then check the columns.
NOTE: For an Objects table: Select the object related to the Objects table from the Type drop-down list.
The columns related to the object type selected are filtered and displayed in the Available Columns list.
If you select a column that belongs to a property, then the column is added in the Property column format, such as High Limit.ActivityLog.
- The checked columns are added to the Selected Columns list.
- Click OK.
- The columns are added to the table in order of their presence in the Selected Columns list.
- (Optional) You can re-order the columns by selecting a column in the Selected Columns list and clicking Move Up
 or Move Down
or Move Down  .
.
To remove a column, select a column and click Remove . To delete a table from the report definition, right-click the table and press DELETE.
. To delete a table from the report definition, right-click the table and press DELETE.
- The table is added with the required columns.
- You have selected an existing report definition in System Browser > Reports or you have created a report definition and now want to configure it.
- Click the Home tab.
- Do one of the following:
- From the Insert group box, click the Plot group box, and select any plot (Trends, Graphics), and drag it onto the selected report definition.
NOTE: The cursor changes and indicates the selected plot name.
- Right-click the report definition and select the required type of plot from the Insert Plot option.
- Drag the desired Trend View Definition/Graphics View Port from System Browser onto the report definition.
The Name filter of the inserted plot is set to the dropped Trend View Definition or Graphics View Port.
- The plot placeholder is added to the report definition. By default, the plot is left-aligned.
NOTE: In Run mode, this plot image is replaced by the actual data retrieved from the Report service.

NOTE :
You cannot insert a plot in the header/footer section and cannot apply font types, size, and color on a plot.
- You have selected an existing report definition in System Browser > Reports or you have created a report definition and now want to configure it.
- Click the Home tab.
- Do one of the following:
- From the Insert group box, select a keyword from the Keyword group box and drag it onto the header/footer section or anywhere in the report definition.
- In the report definition, place the cursor where you want to insert the keyword, right-click and select the required keyword from the Insert Keyword option.
- From the Insert group box, insert a blank text and then do one of the following:
- Select a keyword from the Keyword group box and drag it onto the blank text.
- Right-click the blank text and select the required keyword from the Insert Keyword option.
- The keyword is inserted.

NOTE:
To delete a keyword, you must delete the label containing that keyword.
- You have selected an existing report definition in System Browser > Reports or you have created a report definition and now want to configure it.
- Do one of the following:
- Click the Home tab.
- Select Insert > Text > Blank. Drag it either onto the report definition or in the header or footer section.
- Right-click the report definition or the header or footer section where you want to insert the text label, and select the Insert Label option.
- A blank label is inserted.
- Type the desired text.
- The label is added with the desired text. If no text or keyword is added to a label in Edit mode, then a blank label displays in Run mode.
- You have selected an existing report definition in System Browser > Reports or you have created a report definition and now want to configure it.
- Click the Home tab.
- From the Insert group box, click the Logo group box and select Manage Logo.
- The Manage Logo dialog box displays.
- Click Browse.
- Select an image file, preferably in the format: .bmp, .jpeg, .png, or .gif. You must ensure that the size of the image file does not exceed 1MB.
- Click Open.
- The Select logo to upload field displays the file path. You cannot edit this field. The image file name is saved as the logo name.
- Click Upload.
- The image is added to the Available Logos list and the logo file is saved under: [Installation Drive]:\[Installation Folder]\[Project Name]\data\Reporting\Logos.
You can now proceed to inserting a logo.
- Perform either of the following steps to insert a logo.
- From the Insert group box, click the Logo group box and select a logo, and then drag it onto the report definition where you want to insert it.
- In the report definition, place the cursor where you want to insert the logo, right-click and select the required logo from the Insert Logo option.
- The logo is inserted in the report definition.

NOTE 1:
You can change the position of the logo in the report definition by using the Move buttons (up  , down
, down  , top
, top  , bottom
, bottom  ) in the Placement group box of the Layout tab, or by right-clicking a logo in the report definition, and selecting Move.
) in the Placement group box of the Layout tab, or by right-clicking a logo in the report definition, and selecting Move.
NOTE 2:
To delete a logo, click the logo and press DELETE. You delete a logo from the source directory using the Manage Logo command in the Logo group box. When a logo is deleted from the source directory, the no parking symbol displays in the report definition (in place of the logo) with a tooltip that displays Logo is deleted or renamed from the source directory. Any subsequent execution of the report definition does not display anything in the PDF or XLS.
You can add the following form controls to your report from the Home tab.
Editable Field
- Do one of the following:
- From the Insert group box, click the Form Controls group box, select the Editable Field control, and drag it onto the report definition or in the header/footer section.
- Right-click the report definition or the header/footer section, where you want to insert the editable field, and then select the Insert Editable Field option.
- The editable field is added.

NOTE:
To insert the editable field in the header/footer section of a report definition, delete any existing label.
Custom Text Selection Control
- Do one of the following:
- From the Insert group box on the Home tab, click the Form Controls group box, select the Custom Text Selection control and drag it onto the report definition or in the header/footer section.
- Right-click the report definition or the header/footer section, where you want to insert the Custom Text Selection control, and then select Insert Custom Text Selection.
- The Custom Text Selection control is added.
- To add, modify, or delete the control entries, perform the following steps:
- To add new entries, enter text in the control and click Add
 .
.
- To modify existing entries, modify the text and click Update
 .
.
- To delete the entries, select the entry to be deleted and click Delete
 .
.
Text Group Selection Control
- Do one of the following:
- From the Insert group box on the Home tab, click the Form Controls group box, select the Text Group Selection control, and drag it onto the report definition or in the header/footer section.
- Right-click the report definition or the header/footer section, where you want to insert the Text Group Selection control, and then select Insert Text Group Selection.
- The Text Group Selection control is added.
- To add a text group to the control, navigate to the Libraries node in System Browser and drag a text group node onto the Text Group Selection control.
- The text group is added to the Text Group Selection control. The name of the text group displays on the control.
If you want to view the complete hierarchy of the text group, move your cursor over it. The hierarchy displays in a tool tip.
Comments table
- Do one of the following:
- From the Insert group box on the Home tab, click the Form Controls group box, select the Comments table, and drag it onto the report definition.
- Right-click the report definition and select Insert Comments Table.
- The Comments table with a single row is added to the report definition.
- Click the Layout tab.
- The Page Setup group box displays.
- Click the Orientation menu.
- The Portrait and Landscape submenu displays.
- Select Landscape or Portrait. By default, Landscape is selected.
- The report’s orientation changes based on your selection.
- Click the Layout tab.
- The Page Setup group box displays.
- Click the Page Size menu.
- A submenu displays A3, A4, A5, Letter, and More Sizes.
NOTE: Selecting the More Sizes option displays the width and height (in cm or inch – location dependent) of the selected page size. These fields are read-only.
- Select the page size of your choice.
- The page size of the report definition changes accordingly.
- Click the Layout tab.
- The Page Setup group box displays.
- Click the Margin menu.
- A list of preconfigured margins display such as Normal, Narrow, Moderate, Wide, and More Margins.
You can specify the top, bottom, left and right margins of a page as well as the header and footer margins by selecting the More Margins option.
- Select the margin of your choice.
- The margin of the report changes.

NOTE 1:
In the Page Setup dialog box, all fields in the Margins section accept only integer and floating point values.
NOTE 2:
A negative value entered highlights the text field in red. Placing the cursor over the field displays a tooltip informing you that one or more margins are set outside the printable area of the page.
NOTE 3:
If the difference between the top margin and header margin is zero or a negative value, then the header height is set to a default value of 5 units (mm or inch – location dependent).
The header and footer are positioned at the top and bottom of the page and provide information about the page, such as page number, page title, date/time, and so on.
You can also add logos in the header section of the report and customize the width of the header to accommodate an image or logo of a large size.
- Click the Layout tab.
- The Page Setup group box displays.
- Click Dialog Launcher
 .
.
- The Page Setup dialog box opens.
- Select the Show header or Show footer check boxes to display the header or footer on a page.
To hide the header/footer, uncheck these boxes. You can also define the top header and bottom footer margins by changing the top margin and bottom margin values respectively.
- To modify the width of the header/footer, select the header/footer, and thereafter drag the separator
 to the desired width.
to the desired width.
Alternatively, you can also modify the width by specifying the percentage in the Percentage Span field in the Header/Footer group box.
If you specify 100 in one of the fields, the values in the other 2 fields will be 0.

NOTE:
By default, the Show header and Show footer check boxes are selected and the margin from top and bottom are set to 1 unit (cm or inch – location dependent).
- Click the Layout tab.
- The Scaling group box displays.
- Select the Auto scaling check box. By default, the auto scaling mechanism is enabled.
- Select a report element in a report definition.
- The menus in the Position group box become available.
- You can adjust the position of the report element by doing one of the following:
- Use the Position group box.
- Click Dialog Launcher or right-click and select Position to open the Position dialog box.
- To set the alignment, click the required alignment type.
- To set the indentation, enter values in the Left or Right field (for left and right Indentation respectively). If center alignment is selected, then both these fields are unavailable.
- To set the spacing, type values in the Before and After fields.
- To set the width, first select the Width check box and enter the value in the Width field.
- To set the height, first select the Height check box and enter the value in the Height field. The height option is unavailable for labels.
- Click OK.

NOTE 1:
All fields in the Position group box and Position dialog box accept only integer and floating point values.
NOTE 2:
A negative value entered highlights the text field in red. Placing the cursor over this field informs you that the value must be greater than or equal to 0.
NOTE 3:
For logos and plots, the width-height aspect ratio is maintained, so that if you change one the other gets adjusted automatically as per the aspect ratio. While inserting logos the original aspect ratio of the image is maintained.
- Select a label or a table in a report definition.
- Click the Layout tab.
- The Font group box displays.
- Do one of the following to apply a font, font style, or font size.
- Click the drop-down arrow in the Font group box.
- Right-click the report element, and select Font.
- The Font dialog box displays.
- Select the font type, font size, and font style as desired.
- (Optional) Select the Underline check box to apply it to the label. The Underline option is unavailable when you select a table in the report definition.
- Click OK.
- Select a label or a table in a report definition.
- Click Color
 .
.
- Do one of the following:
- Select a predefined color (in square boxes).
- Click the More Color option and select a custom color in the More Color dialog box.
- Click OK.
Sometimes the date time format of reports displayed in report viewer differs from the date time format in the PDF report output generated using the Execute option and through Reactions. This is because of the following:
- The Desigo CC system account is set to SYSTEM user and the international settings (date and time format) of the user logged into the Desigo CC server machine are changed. In this situation, you need to synchronize the regional settings of the SYSTEM account with the regional settings of your current user account (user logged into the Desigo CC server machine). Perform the following steps to synchronize the regional settings.
- Login to the Desigo CC server machine with a user account, set with the desired regional settings.
- Navigate to the Control Panel and select Region.
- The Region dialog box displays.
- Click the Administrative tab and thereafter click Copy settings.
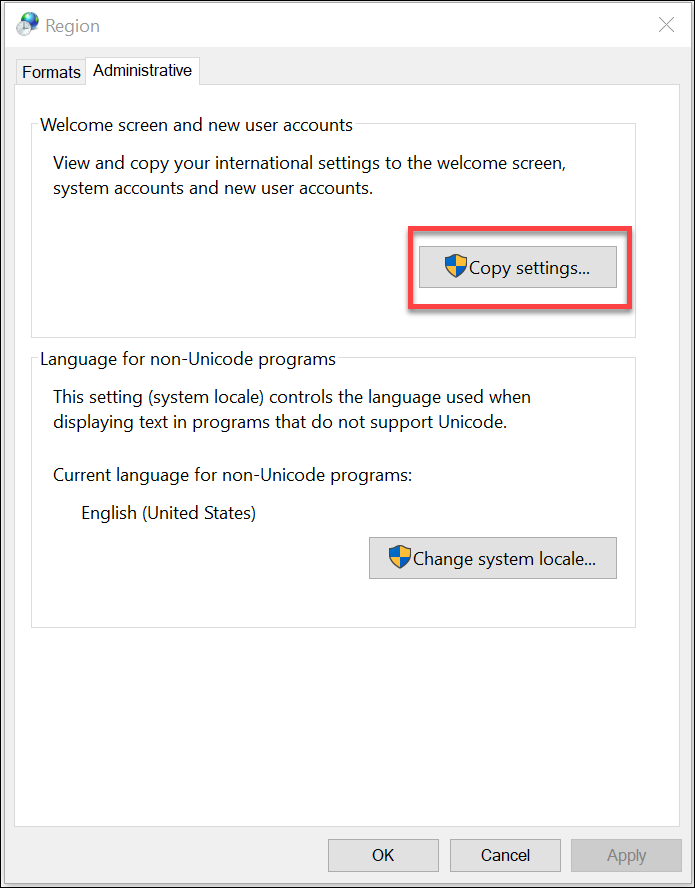
- The Welcome screen and new user account settings dialog box displays.
- Select Welcome screen and system accounts and click OK.
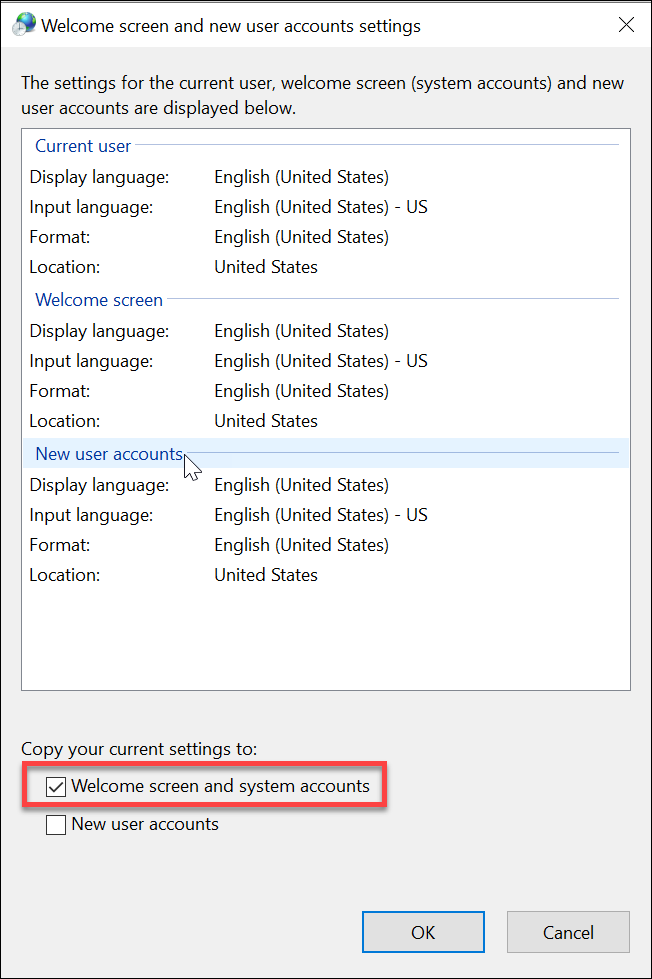
- The SYSTEM account regional settings are now synchronized with the current user account regional settings.
- In Desigo CC, navigate to Applications > Reports and select the report you want to execute.
- In the Extended Operation pane, click Execute.
- The date time format of the data displayed in the report viewer and in the PDF are identical.
- Set the same international settings (date and time format) on all client machines also.
- In case of domain environment where Desigo CC system account is set to domain user, it is recommended that the international settings (date and time format) of all Windows users shall be same, so that the date and time format displayed in the Report Viewer and in the output documents is identical.
