Event Descriptor
The event descriptor is the individual row in Event List, that contains all the details about an event (for example, its cause, path, source, date and time, category, discipline, event status, source status, suggested action, available command, and so on). Each event descriptor also has an event button on the left-hand side that graphically summarizes some of the most important information about that event.
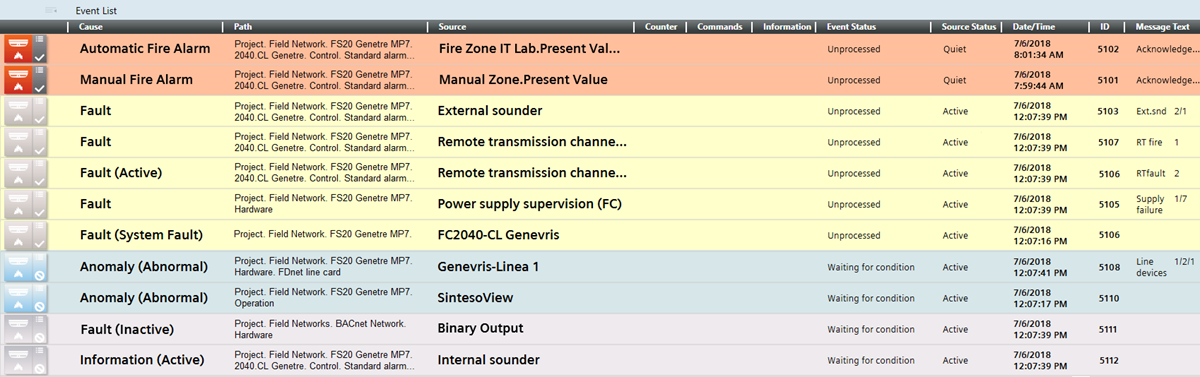
The event descriptor is your starting point for handling an event. You can send event-handling commands from directly inside the event descriptor by clicking the available command icon.
The exact appearance of the event descriptor depends on the Client Profile.
Also, what columns display in the event descriptor and their order may vary depending on column customization. For instructions, see Customizing the Columns in Event List.
Note that:
- Any changes you make to the columns in Event List will also apply to the Event Detail bar and to the Investigative Treatment and Assisted Treatment windows.
- Changes to column settings will be automatically saved when you exit the Desigo CC client application, and so will persist across sessions. Note that column settings are specific to the user profile. This means that different users can have different column settings.
The following describes the columns of the event descriptor.
Situated on the leftmost end of each event descriptor. Graphically summarizes that specific event. For more details, see the reference section.

You cannot move, resize, or remove the Event button column.
Description of the event followed by the condition (either numeric value or descriptive text) that caused the event. For example, Temperature too high (39°C), Fault (INACTIVE), and so on. This description changes when the event source passes from the Active to the Quiet state.
Indicates the entire System Browser path of the object that issued the event. The path is expressed using names or descriptions, depending on the Display mode as well as the view selected in the System Browser drop-down list.
For BACnet Event Enrollment (EE) events, it displays the [name of the field networks] + [name of the network] to which the EE event belongs.
The following optional columns may also be available, for indicating the object’s path in other ways:
- Location Concatenation of descriptions relating to the event source. (It follows the view selected in System Browser.)
- Designation Concatenation of names relating to the event source. (It follows the view selected in System Browser.)
- Path [View] Indicates the full path of the object in alarm in a specified System Browser view as follows:
- Path [Management View]
- Path [Application View]
- Path [Logical View]
- Path [Physical View]
- Path [user view]
Depending on the System Browser views that are configured, multiple such columns may be available. How the path is expressed depends on the Display mode.
Indicates the object that issued the event. Whether the source name or description displays depends on the current display mode. For instructions, see Setting How Objects are Labeled in System Manager.
For workstation-based alarms, [object name].[property name] displays in this column. How driver-based alarms display - [object name] or [object name].[property name]) - depends on the specific driver.
For BACnet Event Enrollment (EE) events, the source text includes the EE instance that generated the event followed by the original source in parentheses.
The following optional columns may also be available, for indicating the event source in other ways:
- Source Alias Indicates a customer-assigned name used to identify the technical equipment within the building/facility.
- Source Name Indicates the event-source object using its name.
- Source Description Indicates the event-source object using its description.
- Source Description [view] Indicates the event-source object using its description in a specified System Browser view. Depending on the System Browser views that are configured, multiple such columns may be available:
- Source [Management View]
- Source [Application View]
- Source [Logical View]
- Source [Physical View]
- Source [user view]
In any type of Source column, you can click the [source] text to jump to the event source in System Manager. For instructions, see Get More Information About the Event.
Counter for events. This column does not appear in the Investigative Treatment and Assisted Treatment windows.
Available commands for handling this event. You can directly click the command icon/button to send the corresponding command.

You cannot remove or resize the Commands column.
The following becomes available only when the event descriptor is selected:
 (start investigative treatment) or
(start investigative treatment) or  (start assisted treatment). For instructions, see Start Investigative Treatment and Start Assisted Treatment.
(start assisted treatment). For instructions, see Start Investigative Treatment and Start Assisted Treatment. Displays the History Database dialog box for that Event ID, where you can add a note for the event. For instructions, see Log an Event Note.
Displays the History Database dialog box for that Event ID, where you can add a note for the event. For instructions, see Log an Event Note. Displays:
Displays:- General information, such as, details about the equipment.
- The same information shown in the Informational Text and Message Text columns.
- For instructions, see Get More Information About the Event.
 Displays the object memo. For instructions, see View Object Memo.
Displays the object memo. For instructions, see View Object Memo.

You cannot resize Information column.
Describes the status of the event. For example: Unprocessed, Ready to be reset, and so on.
Describes the status of the event source: Active (event source is in an off-normal condition) or Quiet (event source is back to normal).
Date and time when the event occurred. Typically, event time displays with resolution hh:mm:ss. However, in special cases, it will display with resolution hh:mm:ss:ms.
Unique number that identifies the event. This number has an upper limit. The numbering restarts when this limit is reached.
NOTE: In certain conditions, a fire panel alarm may correspond with multiple event IDs.
In fact, resetting an unresolved fire event from the management station may result in the current event being closed and in a new event being created (with a new ID) for the same alarm occurrence on the local fire panel.
Text that consists of one of the following:
- For driver alarms, the most recent message that has come from the field panel at any alarm transitions.
- For workstation alarms, blank or the event cause.
The same text also displays in the Information column.
Text configured for the off-normal and normal conditions of the event source. It can be technical information or instructions for operators or intervention forces. The same text also displays in the Information column.
Indicates which user is processing an event from an installed client or Windows App client as follows:
[computer name]/[full name of the logged-on user]
If the computer/user data was not specified in the configuration,[localhost]+[user’s short name]displays instead.
Furthermore, for recurrences of the same event, this column displays the entire list of computer/users that are processing that event. Depending on the Client Profile, recurring events may not be available.
Describes the next action the operator should take for handling the event.
Describes the event category.
The events that occur in the Desigo CC management station are grouped into categories, which are color-coded by severity. The specific category names and colors employed are dependent on the event schema.
Describes the discipline to which the event belongs.
Icon | Discipline |
| Building Automation |
| Building Infrastructure |
| Energy Management |
| Fire |
| Management System |
| Notification |
| Security |
Lets you to tag/untag events, so that you can selectively show/hide them in Event List. This button will be visible but inactive in the Event Detail bar, and the Tag column will not appear in investigative/assisted treatment.







