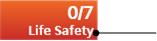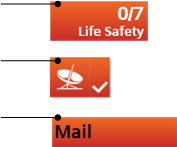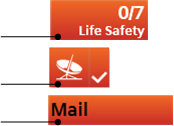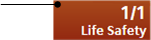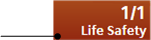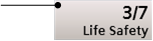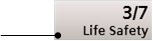Events Library
Events is a system library that collects together the alarm classes, event colors, event schemas, and event sounds for a specific discipline. For instructions, see Creating a Customized Events Library.


The Events library under L1-Headquarter > Global is a basic library provided by Headquarter that can be modified by Headquarter experts and Customer Support only.
Depending on the allowed customization level, authorized experts can manage events libraries at L2-Region, L3-Country, or L4-Project level.
For a description of the individual blocks in an Events library refer to the following:
- Classes: See Alarm Classes, below.
- Colors: See Event Colors, below.
- Schemas: See Event Schemas, below.
- Media Library: See Media Library.
- Icons: See Icons Library.
Classes is one of the library blocks of an Events library. Selecting this library block under the Events library of the L1-Headquarter level, the Alarm Classes tab area displays all the alarm types defined by Headquarter that will be used in the event mapping of event schemas. For instructions, see 3 – Define the Category and Event Mapping of a Schema.
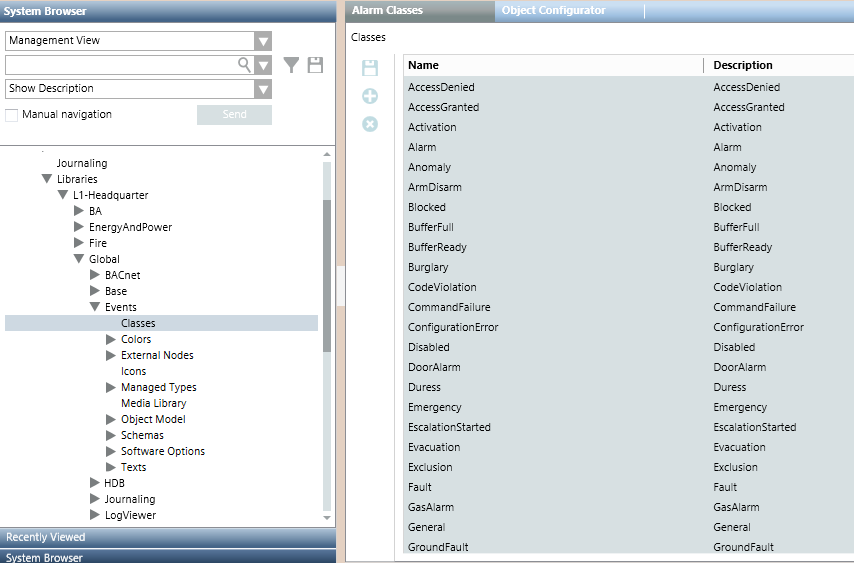
Each alarm class is defined by the name and description.

The alarm classes under L1-Headquarter > Global > Events are basic configurations provided by Headquarter and can be modified by Headquarter experts and Customer Support only.
Note that:
- Alarm class names are unique in the configuration. No duplications are allowed.
- If the configuration of an alarm class is incorrect, it is not possible to modify it. Headquarter experts and Customer Support must delete the invalid alarm class and insert a new one with correct configuration.
The Colors block of an Events library is used for defining a set of colors that can be used for displaying events. A basic set of colors is provided with the installation, under L1-Headquarter > Global > Events > Colors. For instructions, see Configuring Event Colors in a Library.
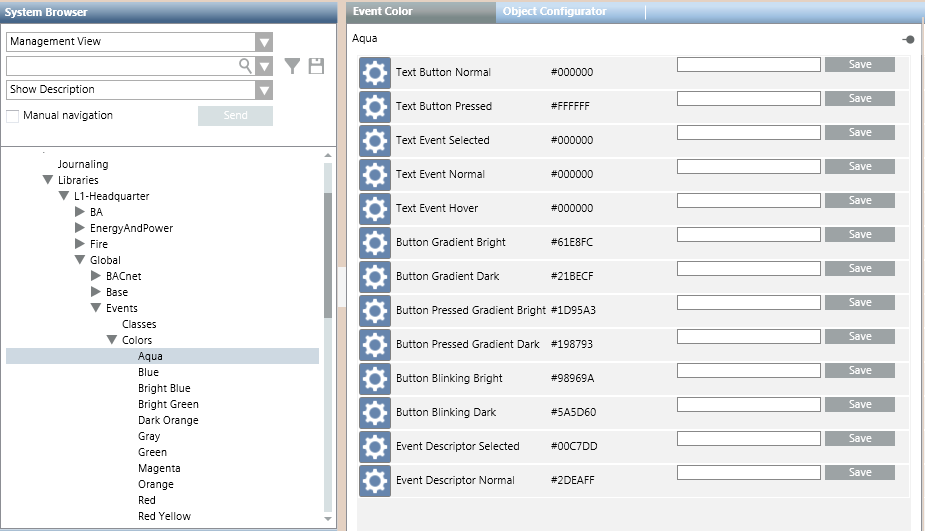
When you select an individual color in System Browser, the Event Color tab lists the gradations of that color (hex color code) that are used for different user interface elements. For details, see Key to the Event Color Tab, below. Color gradations can be edited by entering a new hex color code in the field alongside each item.
The colors defined in the system libraries are associated to event categories in the Category Mapping of an event schema. The colors available for associating to a category include all those defined in the system libraries, at every level (colors defined under L1, plus any custom colors defined elsewhere).

The event colors under L1-Headquarter > Global > Events are basic configurations provided by Headquarter and can be modified by Headquarter experts and Customer Support only. Depending on their allowed customization level, authorized experts can create additional custom colors (for example, under L4-Projects > Global > Events > Colors).
Key to the Event Color Tab
The following reference table defines the gradations of this color applied to different user interface elements.
Palette Item | Description | Example of Color |
Text Button Normal | Text color in the event lamp. |
|
Text Event Selected | Text color in the event descriptor when the event is selected. |
|
Text Event Normal | Text color in the event descriptor when the event is not selected. |
|
Text Event Hover | Text color in the event source (hover). |
|
Button Gradient Bright | Bright color gradient that applies at the top of the following buttons:
|
|
Button Gradient Dark | Dark color gradient that applies at the bottom of the following buttons:
|
|
Button Pressed Gradient Bright | Bright color gradient that applies at the top of the event lamp button when clicked. |
|
Button Pressed Gradient Dark | Dark color gradient that applies at the bottom of the event lamp button when clicked. |
|
Button Blinking Bright | Bright color gradient that applies at the top of the event lamp button when flashing. |
|
Button Blinking Dark | Dark color gradient that applies at the bottom of the event lamp button when flashing. |
|
Event Descriptor Selected | Event descriptor color when the event is selected. |
|
Event Descriptor Normal | Event descriptor color when the event is not selected. |
|
The event schema is a configuration in an Events library that defines how alarms are presented to the user: what event categories are used in a Desigo CC installation, their corresponding category colors, and the mapping of different types of alarms to these categories, and to event sounds.
Each category defined in the schema corresponds to an event lamp in the Summary bar, which displays the associated category color. Alarms in Event List are also color-coded based on category.
Only one event schema can be set in a project, and it will apply system-wide to all client stations. Typically, when a new project is created from a template, a compatible event schema for the geographical location is set automatically.
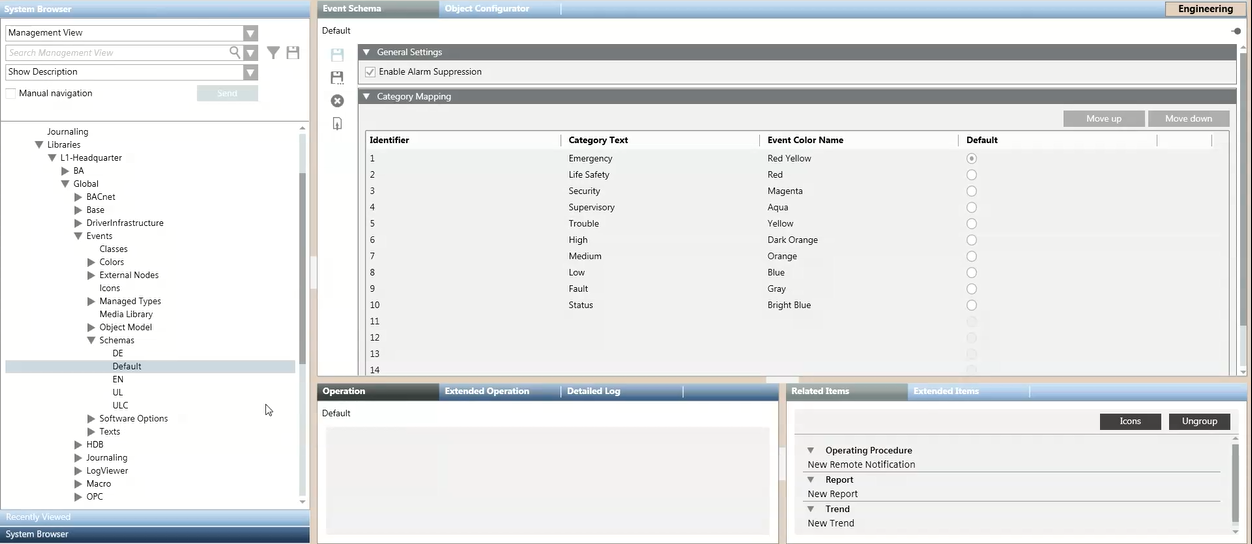
The event schemas provided with the installation are located under Projects > System Settings > Libraries > L1-Headquarter > Global > Events > Schemas. Additional event schemas may be available in customized Events libraries at lower levels. For example, under …> L3-Country > Global > Events > Schemas.
- By selecting Project > System Settings, you can check the event schema currently assigned to a project in the Extended Operation tab.
- You can switch to a different event schema out of those already configured in the libraries. See Applying an Event Schema to a Project.
- You can also modify one of the existing schemas, or configure a new one, at the allowed customization level. See Configuring Event Schemas in a Library.
- By default, the alarm suppression feature is enabled for any event schemas. Due to some restriction depending on specific countries regulations, you can disable alarm suppression in the event schemas. In such cases, the alarm suppression indicator will not display on the Summary bar and executing the relevant commands in normal operation will have no effect. See Disabling Alarm Suppression for an Event Schema.
In Engineering mode, when you select an event schema, the Event Schema tab provides a Category Mapping expander which lists the categories and associated event colors defined in this schema. A maximum of 15 event categories can be defined.
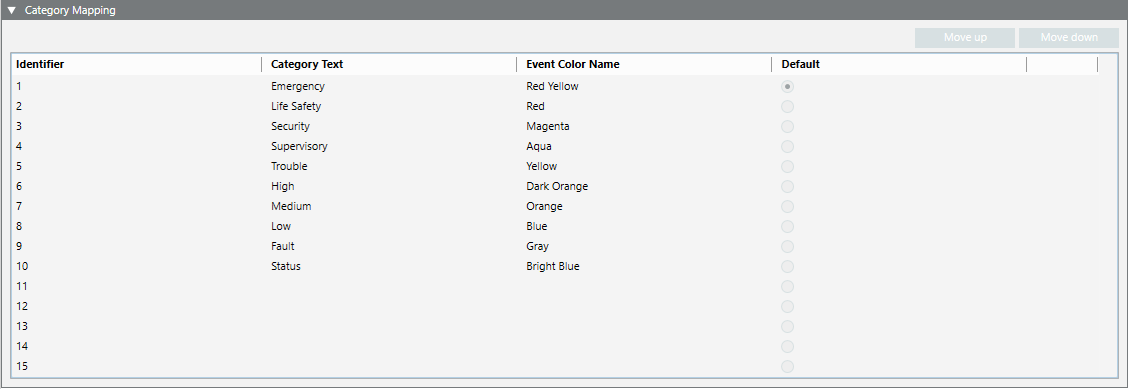
Each row in the expander defines mapping as follows:
- Identifier: Number indicating the category’s event lamp position in the Summary bar, from left to right (1 denotes the leftmost lamp).
- Category Text: Name of this event category, selectable from a drop-down list. The available categories are those defined by Headquarter in the corresponding text group.
- Event Color Name: Color that will be associated to this event category, selectable from a drop-down list. The available colors are all those defined in the system libraries, including any custom colors you configured (see Configuring Event Colors in a Library).
- Default: Sets which category will be applied to any events that are not mapped to a category in the Event Mapping expander (see below). This setting can be applied to only one category.
- Move up, Move down: Buttons for rearranging the order of the event lamps in the Summary bar.
For instructions, see 3 – Define the Category and Event Mapping of a Schema.

The category mapping of an event schema under L1-Headquarter > Global > Events is a basic configuration provided by Headquarter and can be modified by Headquarter experts and Customer Support only.
Depending on their allowed customization level, authorized experts can modify the category mapping for event schemas defined at L2-Region, L3-Country, or L4-Project level.
In Engineering mode, when you select an event schema, the Event Schema tab provides an Event Mapping expander which sets how different types of alarms are mapped to the categories defined in the Category Mapping expander (see above).
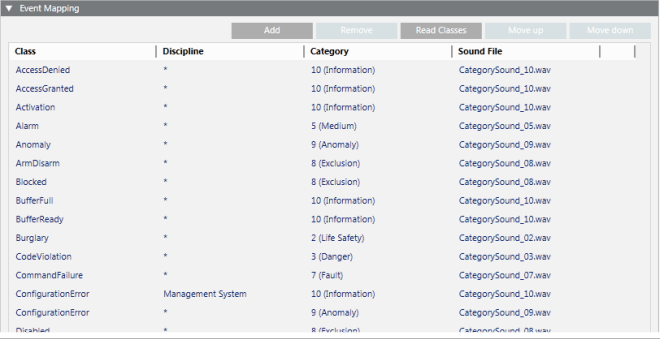
Each row in the expander defines a mapping as follows:
- Class: The alarm class. Selected from a drop-down list containing the alarm classes defined in the Classes block of the Headquarter Events library. The wildcard (*) means any class.
The available alarm classes are those defined by Headquarter in the Classes library block of the Headquarter Events library. Click Read Class to refresh this list with all the available alarm classes. - Discipline: The alarm discipline. Selected from a drop-down list containing the disciplines defined by Headquarter for the corresponding text group. The wildcard (*) means any discipline. The available disciplines are those defined by Headquarter for the corresponding text group.
- Category: The category assigned to alarms that match the class and discipline criteria specified in this row. Selected from a drop-down list containing the categories defined in the Category Mapping expander (see above). The available event categories are those defined in the Category Mapping expander.
- Sound File: The alarm sound assigned to alarms that match the class and discipline criteria specified in this row. Selected from a drop-down list containing the sound files configured in the L1-Headquarter Media Library block, while additional sound files are available only if configured for a customized Media Library. See Configuring Sounds and Media in a Library.

Events that do not match the criteria defined in any of these rows will be assigned to the Default category set in the Category Mapping expander (see above).
If you create a row with wildcards (*) in both the Class and Discipline columns, this should always be the last row, because all entries under it will be ignored.
For instructions, see 3 – Define the Category and Event Mapping of a Schema.

The event mapping of an event schema under L1-Headquarter > Global > Events is a basic configuration provided by Headquarter and can be modified by Headquarter experts and Customer Support only.
Depending on their allowed customization level, authorized experts can modify the event mapping for event schemas defined at L2-Region, L3-Country, or L4-Project level.
Error/Issue | Situation | Solution |
If event schemas are consistent in the master system and slave system, in the Operation or Extended Operation tab, the property Event Schema Consistency Status of the System Settings node in the Operation or Extended Operation tab will indicate: In case of event schema inconsistencies between the configuration of the master system and the slave system an alarm occurs, and the property Event Schema Consistency Status will indicate one of the following error conditions:
| Event schema inconsistencies between the configuration of the master system and the slave system. | Export the library of the subject event schema belonging to the master system and then import it to the slave system. |