Configuring Log View Parameters
You can configure a log view definition by defining the size of the log view, specifying the columns to be displayed, applying filters on the displayed data, sorting log entries, and so on.
You can define a size for the log view to display a specific number of records. This view size is system specific in a distributed environment.
If there are three systems configured for a distributed environment, each system will have its own view size.
- In System Browser, select Application View.
- Select Applications > Log Viewer.
- Click the Extended Operation tab.
- The number of records in the log view displays in View Size.
- In the Value field, specify a size for the log view. The maximum value is 250.000.
- Click the Set button next to the Value field.
- Click Refresh
 .
.
- The log view refreshes.
NOTE: A large view size will slow down the process. In order to view and print a large amount of data, you must export the log view definition to Reports.
- Click Select Columns
 .
.
- The Select Columns dialog box displays. In the Available Columns list, the default columns are selected.
These columns also display in the Selected Columns list of the dialog box. These columns represent the columns of the log view definition.
- In the Available Columns list, select the check box preceding the column names you want displayed.
- The Selected Columns list box is updated.
- Click OK.
- The log view definition is updated.

NOTE:
For each view present in the system, you can add the view-specific columns (Object Location and Object Designation) to a log view from the Select Columns dialog box. If you run the log view definition from the Secondary pane and activities such as renaming a view are done in the Primary pane, the effect of these changes reflect in the log view definition only after you click Refresh.
You can configure the values displayed in Date/Time and numeric columns of Log Viewer and Detailed Log tab according to your local settings by modifying the Regional settings of your machine.
- [Date/Time Columns] Navigate to Control Panel > Clock and Region > Region. Select the Formats tab. Configure the local settings for the following fields:
Short date
Short time
- [Numeric Columns] Navigate to Control Panel > Clock and Region > Region > Additional settings. Select the Numbers tab. Configure the local settings for the following fields:
Decimal symbol
No. of digits after decimal
- You want to sort the log data that is displaying in the log view or the Detailed Log tab.
- Use any of the following to sort the data. By default, the displayed data is sorted on the basis of the latest date and time.
- To sort a column data in the ascending order, click the column header.
- To change the sort order to descending, click the column header a second time.
- To change the sort order of a column press the CTRL key and click the column header.
- To remove the sorting order and priority of a column, select a column on which sorting is not applied.
- To sort the column data for multiple columns, click the column header of the first column, press the CTRL key and click the column headers of subsequent columns.
- If you hide a column having a sort priority, the priority of other sorted columns changes. Additionally, the data in the log view is re-ordered based on the new priority.
Re-selecting the hidden column from the Select Columns dialog box does not retain its sort order and priority.
- The data displays in the sorted order and a priority is assigned in case the sorting is applied to more than one column.
You can apply a result filter on the data set displayed in a log view or in the Detailed Log tab using any of the following techniques.
On applying a result filter on a column, a filter icon displays in the column header indicating that a filter is applied on the column.
Custom Filter
- Right-click the data value for which you want to apply the filter.
- Select Custom Filter.
- The Custom Filter Dialog Box displays. If you are applying the filter on columns of the detailed log tab, the Search Filter tab is not available.
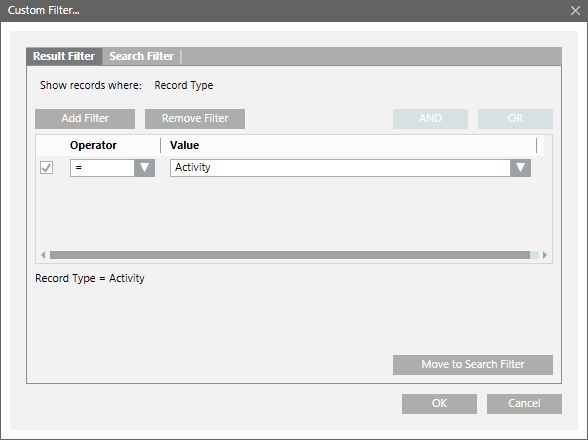
- Click the Result Filter tab.
- Click the Add Filter button.
- An empty row with the Operator and Value fields displays.
- Select the operator value from the Operator drop-down list. In order to specify the value, you must either select a value from the Value drop-down list or type a value in the field.
NOTE: To add a filter for User column, ensure that you type a user value including double backslash. For example write the value as "[DomainName]\\[UserName]”.
- The filter expression displays in the Filter Expression field.
- Click OK.
- The result filter is applied to the data set.
Quick Filter
- Right-click the data value for which you want to apply the filter.
- Select the Filter By option.
- The last three filters applied on a column are listed as menu options.
- Select any of the options on which you want to filter the data.
- The data is filtered according to the selected option.
Selection Filter
The Selection filter is applicable for filtering ENUM type of data. See List of ENUM columns section in custom filter for a list of columns of type ENUM.
Perform the following steps to apply the Selection filter:
- Click the inverted arrow on any column displaying ENUM data.
- The list of data entries for the column display as menu items.
- Select the check box pertaining to the entry on which you want to apply the filter.
NOTE: For faster retrieval of the data entries, you can type the value of the entry to be retrieved in the text box above the Selection filter.
- Click OK.
- The view displays the data filtered on the basis of the selected entry.
If you select more than one data entry, the system displays the data matching either of the selected entries.
Drag-and-Drop
The drag-and-drop option is available only for filtering data displayed in a log view.
This option is not available when you are applying filters on the data displayed in the Detailed Log tab.
- From System Browser, drag an object that you want to set as a filter to the log view. You can also drag multiple objects from System Browser.
For this, ensure that the Manual navigation option in System Browser is checked.
- The log view displays the entries corresponding to the object. In case of multiple selection, the data matching either of the selected objects displays.

NOTE:
If you apply a result filter on a column with an existing result filter, the new filter condition replaces the older condition. In the absence of Show rights, the Value drop-down list displays all the corresponding event categories when you apply a result filter on the Event Category column. The records of only those event categories display whose Show rights have been granted, after a Result Filter is applied on the Event Category column.
You can apply a result filter on the columns displaying date/time data using any of the following techniques:
Custom Filter
- Position your cursor over a column with date-time data, such as Date/Time.
- Right-click and select Custom Filter.
- The Time Filter dialog box displays. If you are applying the filter on columns of the Detailed Log tab, the Search Filter tab is not available.
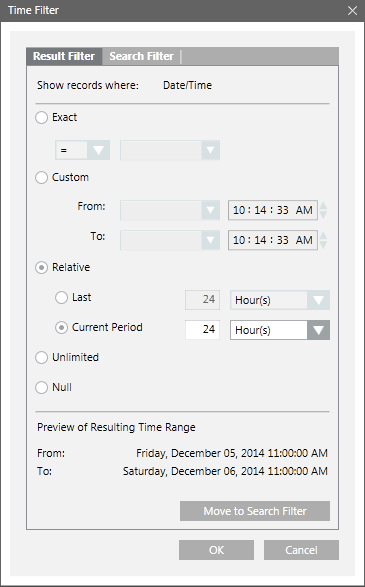
- Click the Result Filter tab.
- Specify the appropriate date/time values in the Exact, Custom, or Relative options.
NOTE: By default, the Unlimited option is selected in the Time Filter dialog box. If you want to view records having NULL as the value, select the Null option.
- A preview of the date/time values you specified displays in the Preview of Resulting Time Range section.
- Click OK.
- The log view refreshes automatically and the data corresponding to the specified date time values displays.
NOTE: If you specify a date in the Exact option, the data corresponding only to the specified date displays.
Date Filters
Perform the following steps to retrieve the data for the required time period.
Using the Date Filters option, you can retrieve data for the current day, previous day, current week, previous week, current month, previous month, current year, or previous year.
- Click the drop-down arrow on any column displaying date/time data, for example, Date/Time. A list of menu options displays.
- Position your mouse pointer over Date Filters.
A list of options to filter the data on the basis of the current day (Today), previous day (Yesterday), current week (This Week), previous week (Last Week), current month (This Month),
previous month (Last Month), current year (This Year), or previous year (Last Year) displays.
- Select the required option.
- The view refreshes and displays the data according to the selected time option.
Quick Filter
Perform the following step to apply a quick filter:
- Right-click the data entry corresponding to the date time value for which you want to apply the filter and select Filter By.
- The log view refreshes and displays the entries corresponding to the selected date.

NOTE:
The last three filters applied on a column are listed as menu options that display when you right-click a data value. You can also apply a quick filter by selecting any of these options.
- Log data displays in the Log Viewer or the Detailed Log tab.
- Right-click the data value for which you want to apply the filter.
- From the menu options, select Custom Filter.
- The Custom Filter Dialog Box displays.
- Click the Search Filter tab.
- Click the Add Filter button.
- An empty row with the Operator and Value fields displays.
- Select a value from the Operator drop-down list. In order to specify the value, you must either select a value from the Value drop-down list or type a value in the field.
NOTE: To add a filter for User column, ensure that you type a user value including double backslash. For example write the value as "[DomainName]\\[UserName]".
- The filter expression displays in the Filter expression field.
- Click OK.
- The data matching your filter condition is retrieved from the server.

NOTE:
In order to apply Search Filter on Previous Value and Value column, enclose the value entered in the Value text field within double quotes, if it is in the 2E63 to 2E64-1 range. In the absence of Show rights, the Value drop-down list displays all the corresponding event categories when you apply a Search Filter on the Event Category column. After you apply a Search Filter on the Event Category column, the records of only those event categories display, whose Show rights have been granted.
- Log data displays in the Log Viewer or the Detailed Log tab.
- Position your cursor over a column with date-time data, such as Date/Time.
- Right-click and select Custom Filter.
- The Time Filter dialog box displays.
- Click the Search Filter tab.
- Enter the appropriate date/time values in the Exact, Custom, or Relative options.
NOTE: By default, the Unlimited option is selected in the Time Filter dialog box. If you want to view records having NULL as the value, select the Null option.
- A preview of the date/time values you specified displays in the Preview of Resulting Time Range section.
- Click OK.
- The log view refreshes and the data corresponding to the specified date time values displays.
- Log data displays in the Log Viewer or the Detailed Log tab.
- You have applied a search/result filter to the log data.
- Right-click the data value in the column of the filter to be modified and select Custom Filter.
- The Custom Filter dialog box displays.
- Click the Search or Result Filter tab, depending on the filter that you want to modify.
- Modify the filter condition.
- Click OK.
- The view refreshes and the data matching the modified filter displays.
- Log data displays in the Log Viewer or the Detailed Log tab.
- You have applied a search/result filter to a column displaying date time data.
- Right-click the data value in the column pertaining to the filter to be modified and select Custom Filter.
- The Time Filter dialog box displays.
- Click the Search or Result Filter tab, depending on the filter that you want to modify.
- Modify the filter condition.
- Click OK.
- The view refreshes and the data matching the modified filter displays.
- Log data displays in the Log Viewer or the Detailed Log tab.
- You have applied a search filter to the log data.
- Right-click the data value in the column pertaining to the search filter to be deleted.
- Select Custom Filter.
- The Custom Filter dialog box displays.
- Click the Search Filter tab.
- Select the check box preceding the Operator and Value fields corresponding to the search filter expression to be deleted.
- Click Remove Filter.
- Click OK.
- The log view refreshes and displays all the data from the database.
- Log data displays in the Log Viewer or the Detailed Log tab.
- You have applied a search filter to a column displaying date time data.
- Right-click the data value in the column pertaining to the filter to be modified.
- Select Custom Filter.
- The Time Filter dialog box displays.
- Click the Search Filter tab.
- Select Unlimited.
- Click OK.
- The view refreshes.
You can delete a result filter for a column displaying date/time or non-date/time values by performing any of the following:
- Click Remove All Result Filters
 .
. - Click the drop-down arrow on the column header with a result filter applied and click Remove Result Filter.
- Right-click the column entry on which the filter is applied, and select Remove Result Filter from the menu options.
- Remove the selection on the check box for the entry on which the filter is applied and click OK.
- For columns displaying values other than date/time: From the Custom Filter dialog box, click Remove Filter.
NOTE: In order to make the Remove Filter button available, you must select the check box preceding the Operator and Value fields corresponding to the result filter expression you want to delete.
A search filter obtains the data matching your filter expression from the database, whereas a result filter filters the data matching the filter expression from the data displayed in the log view.
For example, assume you apply a result filter on the data displayed in the log view to retrieve all records with action as primary authentication.
The records with action as primary authentication display. However, there are more records with action as primary authentication in the database than what displays in the log view.
This is indicated by the following message Configured View Size reached! Refine search via Search Filter.
In this case, you must move your result filter to a search filter to obtain all the matching data from the database.
- You have applied a result filter on the data displayed in the log view.
- Perform any of the following steps to move the result filter to a search filter.
a. Click Refresh .
.
b. Click the Move to Search Filter button in the Custom Filter dialog box for the column on which the result filter is applied and click OK.
- The result filter is moved to a search filter and the data matching the filter condition is retrieved from the database.
NOTE: When you move a result filter on a column to a search filter, any existing search filter present on the same column is replaced.
The Revert to Saved Search Filter function enables you to obtain the data provided by a previously defined search filter that is now being overwritten by a newly applied filter.
For example, assume you apply a result filter on the log view to display all records of type Activity.
The filter is moved to a Search filter in order to save it. You have now applied a new result filter to obtain data having Source Description as Users and have moved this to a search filter.
So, the existing search filter is now replaced with the following new filter ('Record Type' = "Activity" AND 'Source Description' = "USERS').
However, you want to retrieve the previously saved search filter ('Record Type' = "Activity").
- The log data displays.
- Apply a result filter on any column. For example, Record Type = Activity.
- The applied filter displays in the Filters area below the log view and the log view refreshes to display all records with Record Type as Activity.
- Move the result filter to a search filter in order to save the filter condition.
- The result filter is moved to a search filter and displays in the Filters area. Save
 is enabled.
is enabled.
- Save the information as a log view definition.
- The saved log view definition is reloaded and the data matching the filter expression displays.
- Apply a new result filter on any column. For example, Source Description is = Users.
- The applied filter displays in the Filters area below the log view and the log view refreshes to display all records with Source Description as Users.
- Move the result filter to a search filter.
- The search filter is now modified and displays as follows in the Filters area. ('Record Type' = "Activity" AND 'Source Description' = "USERS').
Revert to Saved Search Filters is now activated.
is now activated.
- Click Revert to Saved Search Filters
 .
.
- The view refreshes and displays the data according to the previously defined search filter ('Record Type' = "Activity"). The filter condition is also updated in the Filters area.
- Log data displays in the Log Viewer or the Detailed Log tab.
- Click Search Filter
 .
.
- The Search Filter dialog box displays.
- Select a column from the Available Columns list.
- The operators and values associated with the selected column display in the Operators and Values list.
- Select the required operator and value from the respective lists. If values are not displayed for the selected column, type in the value.
NOTE: To add a filter for User column, ensure that you type a user value including double backslash. For example write the value as "[DomainName]\\[UserName]".
- Click Add.
- The filter expression displays in the Filter Expression field.
- Click OK.
- The log view refreshes.

NOTE:
In order to apply Search Filter on Previous Value and Value column, enclose the value entered in the Values text field within double quotes, if it is in the 2E63 to 2E64-1 range. In the absence of Show rights, the Values list displays all the corresponding event categories when you select the Event Category column. After you apply a Search Filter on the Event Category column, the records of only those event categories display whose Show rights have been granted.
- Log data displays in the Log Viewer or the Detailed Log tab.
- You have applied a search filter to a log view definition.
- Click Search Filter
 .
.
- The Search Filter dialog box displays with the filter expression in the Filter Expression field.
- Click the filter expression.
- The column, operator, and value of the condition filter expression display in their respective lists.
- Modify the search filter expression as required.
- Click Update.
- The updated filter expression displays in the Filter Expression field.
- Click OK.
- The log view refreshes displaying the updated data according to the modified filter expression.

NOTE:
If you want to modify the search filter in a log view definition that is configured in a different language from your logged in language, you must change the filter language in the Configuration dialog box. This dialog box is accessed by clicking Configuration  .
.
- Log data displays in the Log Viewer or the Detailed Log tab.
- You have applied a condition filter to a log view definition.
- Click Search Filter
 .
.
- The Search Filter dialog box displays.
- Delete the search filter expression from the Filter Expression field.
- Click OK.
- The log view refreshes displaying the latest data.
